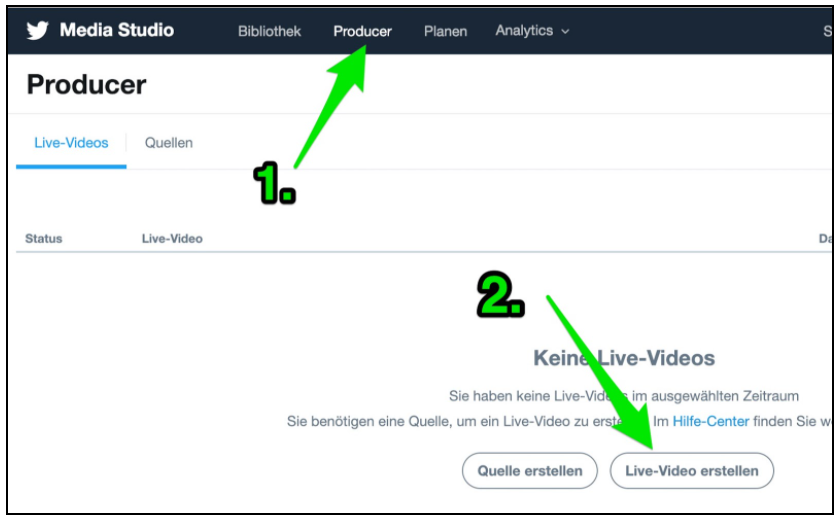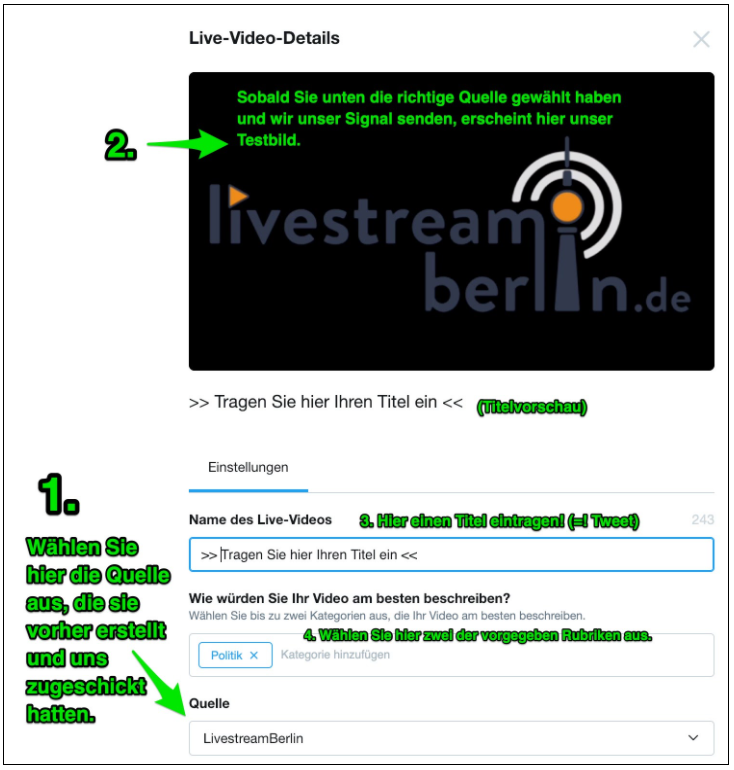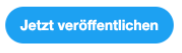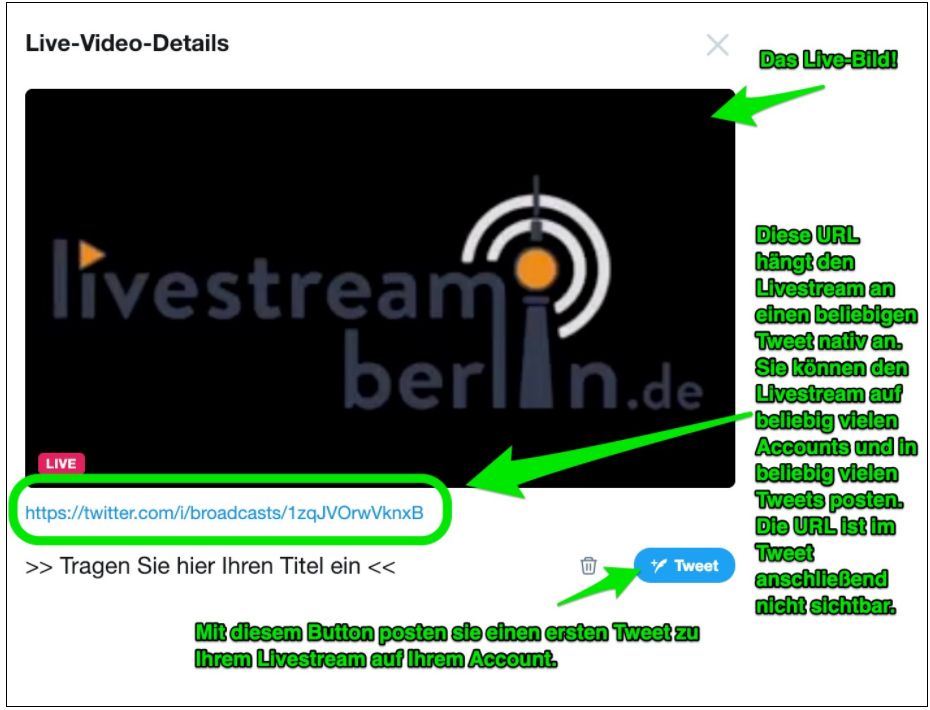INSTRUCTION
1) You need username and password for said Twitter account. Log in to your account.
2) The Twitter account must be activated for the Twitter Studio. Attention: Newly created Twitter accounts are not!
3) Please go to https://studio.twitter.com/ and click on the “Producer” tab at the top or go directly to https://studio.twitter.com/producer. (If you are only redirected to media.twitter.com, your Twitter account is not activated for the studio. Requirements for activation are: At least 5000 followers, Verified account). You can request Media Studio activation, but this process is lengthy and does not guarantee activation. Please contact the Twitter Support Team for more information on this.
3.1) If you are not activated for the Media Studio but still want to start a live stream, you can still do this “spontaneously”. Simply authenticate the live stream app with your Twitter account and you’re ready to go. However, scheduling a live stream on Twitter or inserting RTMP data is not possible. Their live stream will only show up on Twitter when they go live.
4.) Now click on “Create source”.
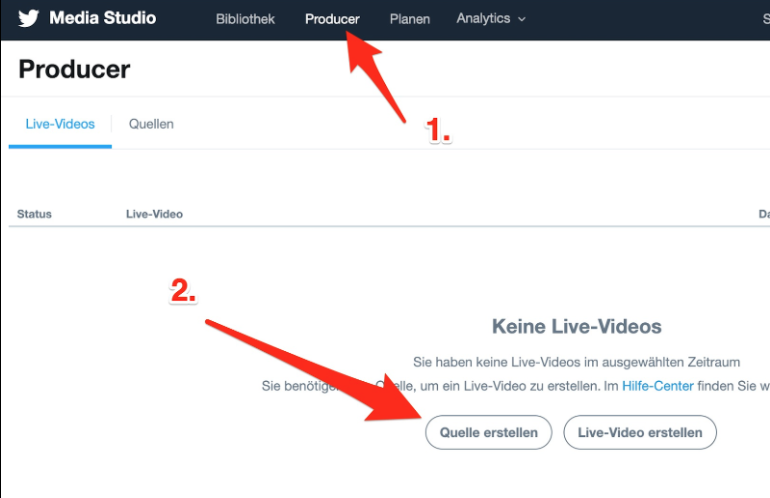
5.) Give the source a name (will not be displayed publicly) and select “EU (Frankfurt)” as the region. Click on “Create”.
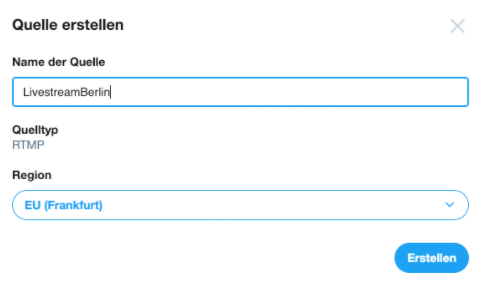
6.) After that, Twitter will show you a RMTP URL and streamkey for that source. Copy them and send them to us (info@easylivestream.de) or by WhatsApp to +49 176 20336676. Ideally, please do this three to four days before the event. Finally, click on “Save”.
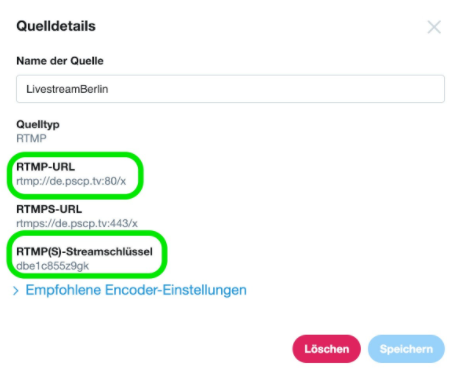
On the day of the live stream:
7.) Approx. 30 minutes before the start of the live stream, please go to the Producer at https://studio.twitter.com/producer again.
8.) This time click on “Create Live Video”.
9.) Now a new window opens. First, choose the source you created in advance and sent to us, as the source for your video. If we are already sending, you will already see our preview image above.
10) Enter a title for the live stream and choose in which category the live stream belongs, e.g. “Politics” or “Sports” etc.
11) You can ignore the “advanced settings”.
12.) Before you click on “publish now”, note the following:
13.) When you click “Publish Now”, a tweet does not appear immediately. You will have to write it afterwards.
14.) But: As soon as you click on “Publish now”, Twitter saves the video. After the end of the live stream, the video will be available from this moment. Ideally, at least the test pattern should be available at this point.
15) Here we go: The live stream is now online and you can post your first tweet about it. Use the blue “Tweet” button below or simply copy the URL (highlighted below) and paste it into any tweet.
16) Whoever posts with this URL creates the impression that the live stream comes from him directly (native). Twitter does not create a link to the original “source” or the Twitter account hosting the live stream. Keep this in mind before you share this link, e.g. by email. If you use the link within different accounts, on the other hand, there is no danger, because the link is automatically hidden after posting.
17) We recommend posting several tweets with the link on your own account at intervals of 10-20 minutes in order to keep drawing fans’ attention to the live stream. Use @-Mentions to draw the attention of partners, key influencers, journalists and politicians to the live stream.
18) Also maintain the chat during the stream and answer to responds and messages.
At the end
19.) When we end the live stream, it will also end on Twitter.