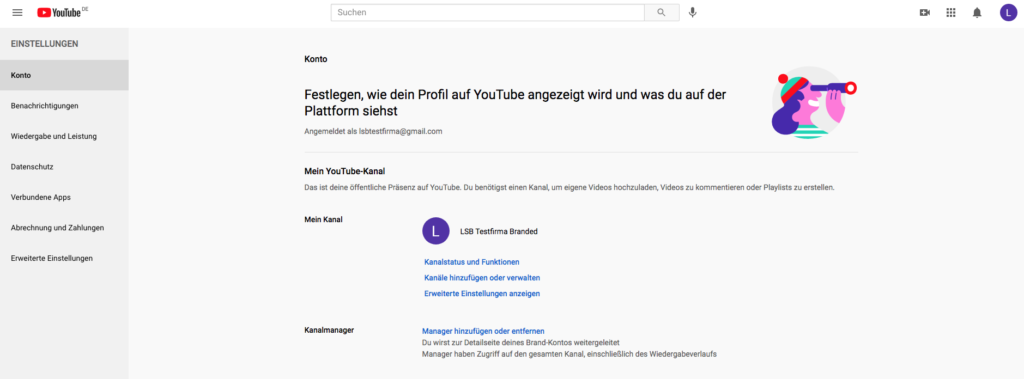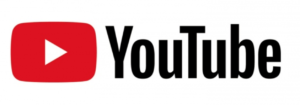
Bevor Sie uns die Redakteursrechte einräumen, prüfen Sie bitte, ob Ihr YouTube Account die folgenden drei Voraussetzungen erfüllt. Wenn Ihnen das alles alleine zu kompliziert ist, buchen Sie bitte hier einen gemeinsamen Einrichtungs-Termin.
Voraussetzung 1: Wählen Sie stets den richtigen Kanal aus
Besuchen Sie YouTube.com. Sie wählen den richtigen Kanal, indem Sie oben rechts auf das Profil-Bild klicken und dann „Kanal wechseln“ wählen. Stellen Sie immer sicher, dass nicht als “Privatperson” bei YouTube angemeldet sind, sondern sich in den YouTube Kanal Ihrer Organisation / Firma eingewählt haben.
Voraussetzung 2: Sie benötigen einen „Branded Account“
YouTube kennt zwei Kanal Typen. „Private“ YouTube Accounts (entspricht Ihrem privaten Facebook-Profil), und „Branded“ Accounts (entspricht einer „Facebook-Seite“, z.B. für ein Untennehmen oder einer Organisation).
Bei „privaten“ YouTube-Kanälen können Sie die Rechte nicht 100% an uns übertragen. Zudem gibt es weitere zahlreiche Nachteile der privaten Kanäle. Alle Vorteile der Branded Account finden Sie hier.
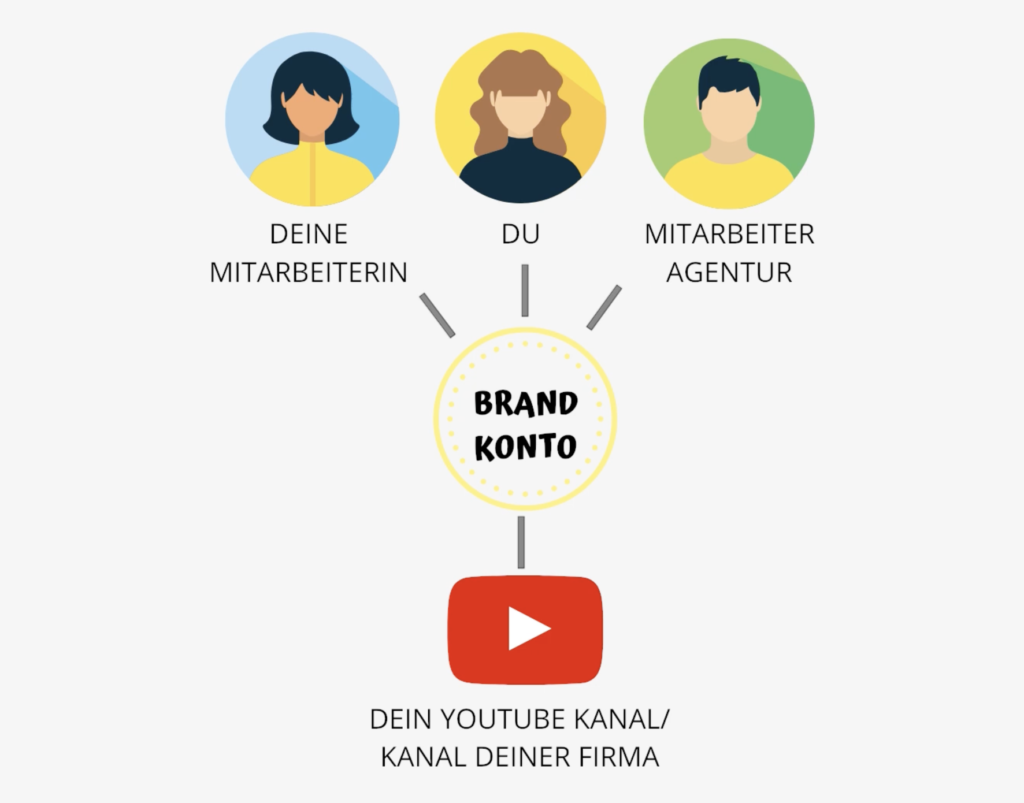
Sie benötigen also zwingend einen „Branded Account“. Unter diesem Link können Sie prüfen, welche Ihrer Kanäle bereits ein „Branded Account“ sind. (Falls dort nichts aufgeführt ist, ist Ihr Kanal noch „privat“ und direkt an Ihren Google Account verknüpft.)
Bitte wandeln Sie in diesem Fall Ihren Account in einen „Branded Account“ um. Die Anleitung finden Sie hier.
Voraussetzung 3: Ihr Kanal muss verifziert, also für Livestreams freigeschaltet sein
Prüfen Sie bitte, ob Ihr Kanal von YouTube grundsätzlich schon für Livestreams freigeschaltet wurde. Dazu müssen Sie Ihren YouTube Account einmalig „autorisieren„. So geht es: Rufen Sie youtube.com/verify auf (überprüfen Sie wieder, ob Sie im richtigen Account sind). Wenn Ihr Account noch nicht verifiziert ist, werden Sie jetzt aufgefordert eine Handynummer zu hinterlegen. Folgen Sie den Anweisungen. Wenn Ihr Account bereits bestätigt wurde, brauchen Sie nichts weiter tun.
Voraussetzung 4: Sie müssen „Inhaber des Kanals“ sein
Um Änderungen vorzunehmen reicht es nicht, dass Sie Administrator des Kontos sind. Sie müssen mind. das Level „Inhaber“ besitzen.
Alles Voraussetzungen erfüllt ? Dann gehts jetzt los:
Räumen Sie uns nun Redakteursrechte ein:
- Rufen Sie YouTube auf und loggen Sie sich als Eigentümer:in oder Admin für Ihren Kanal ein.
- Rufen Sie diese URL auf: https://www.youtube.com/account
- Wählen Sie dort “Manager hinzufügen oder entfernen”. (Siehe Grafik). (Wenn Sie „Manager hinzufügen oder entfernen“ nicht sehen, sind Sie kein Admin. Finden Sie heraus, wer in Ihrer Organisation diesen Kanal verwaltet. Nur Admins können neue Nutzer hinzufügen)
- Klicken Sie nächsten Bildschirm auf “Berechtigungen verwalten”. (Hier müssen Sie sich evt. nochmal neu einloggen und den Schritt evt. zwei mal ausführen!)
- Klicken Sie nun oben rechts auf die zwei kleinen Männchen mit dem “+” Symbol. (Wenn Sie das „+“ Symbol nicht sehen, sind Sie kein Admin. Finden Sie heraus, wer in Ihrer Organisation diesen Kanal verwaltet. Nur Admins können neue Nutzer hinzufügen)
- Geben Sie die folgende E-Mail Adresse “produktion@easylivestream.de” ein und wählen Sie “Administrator” aus. (Der Status „Redakteur“ reicht leider nicht aus, um einen Livestream einzurichten oder zu starten!)
- Klicken Sie anschließend auf “Fertig”.
Das wars – danke!
Erinnerung:
Um den Livestream nun für Sie einzurichten, brauchen wir noch weitere Informationen wie „Titel“ des Livestreams, Beschreibungstext, Thumbnail (aka „Vorschaubild“) etc. Bitte teilen Sie uns diese Informationen mit indem Sie die „Event-Orga“ Datei in Ihrem Kundenordner ausfüllen. Informieren Sie uns anschließend per E-Mail. Danke
Übrigens: Sie können Ihre Zuschauer direkt über Ihr Event informieren, indem Sie diese URL verwenden: https://youtube.com/@IhrKanalName/live. Dieser Link zeigt immer auf den jeweils nächsten geplanten Livestream auf Ihrem Kanal oder – falls keiner geplant ist – auf Ihre Startseite. Beispiel: https://youtube.com/@easylivestream/live