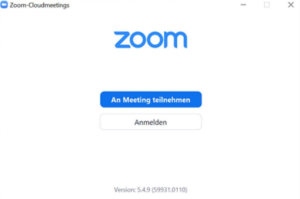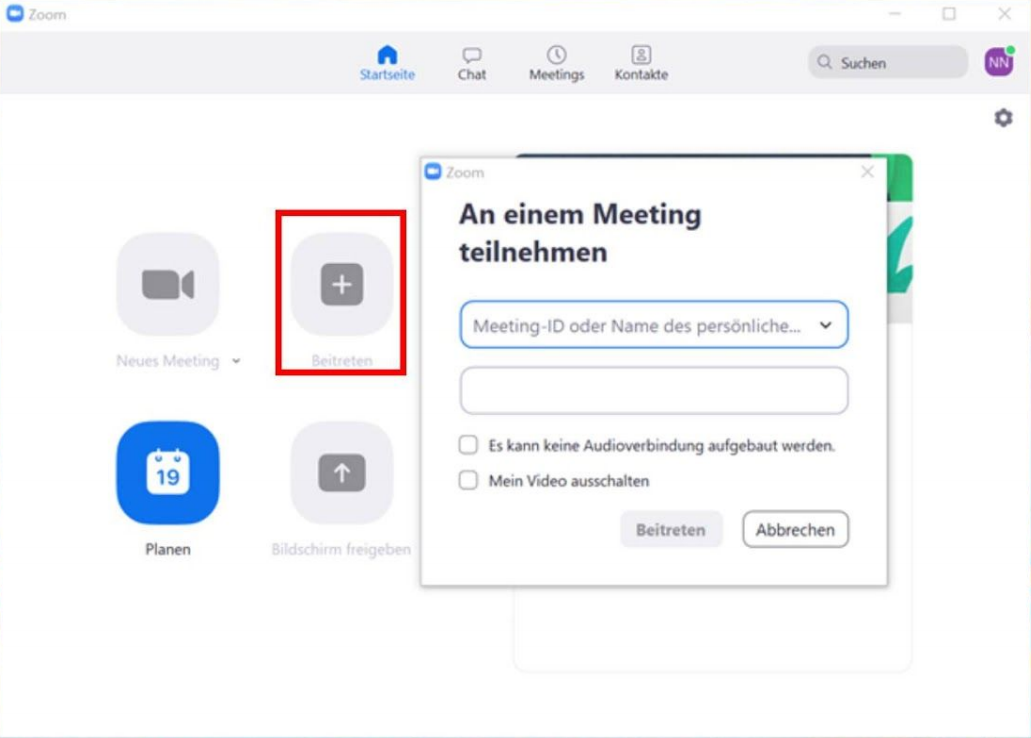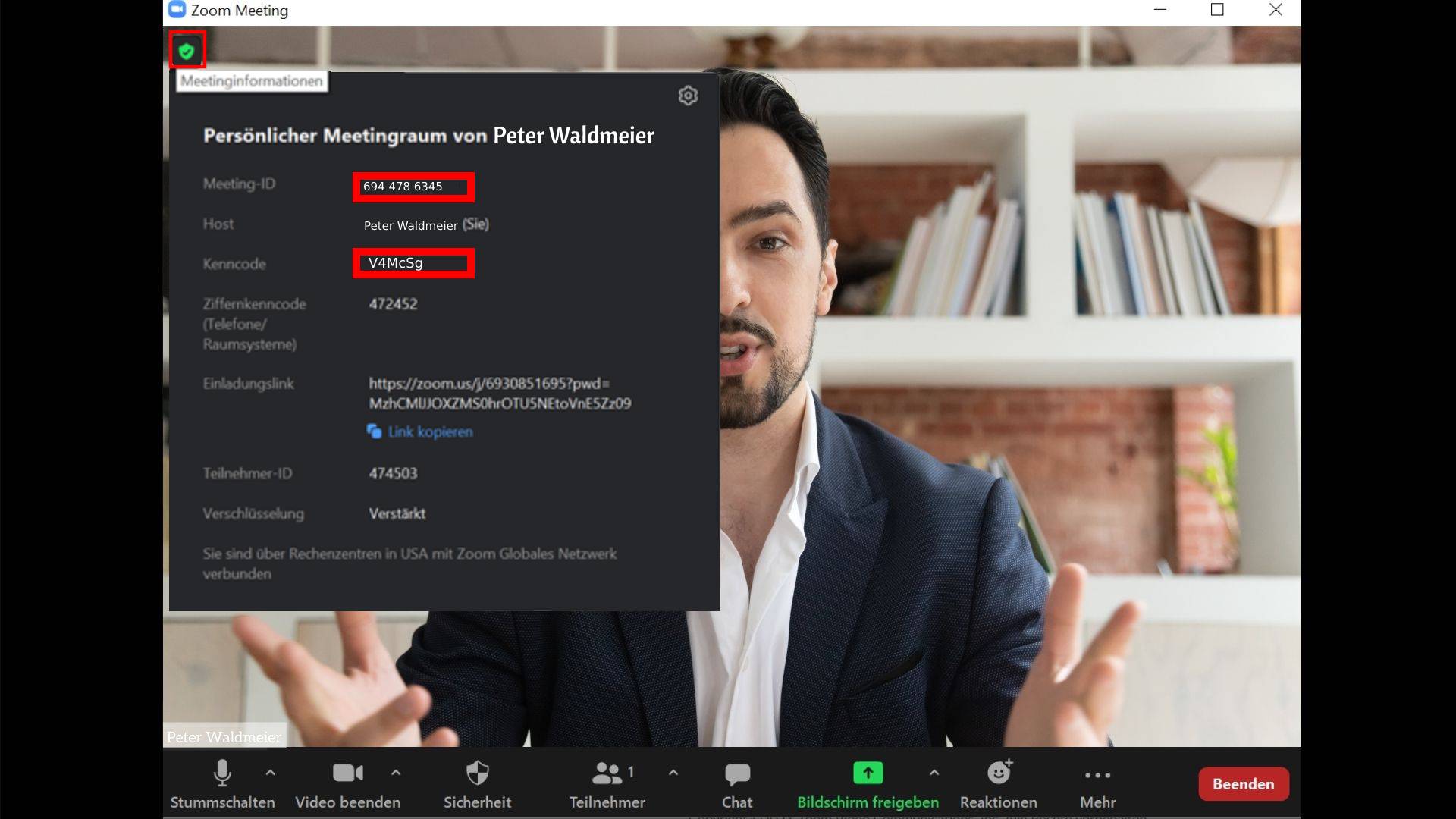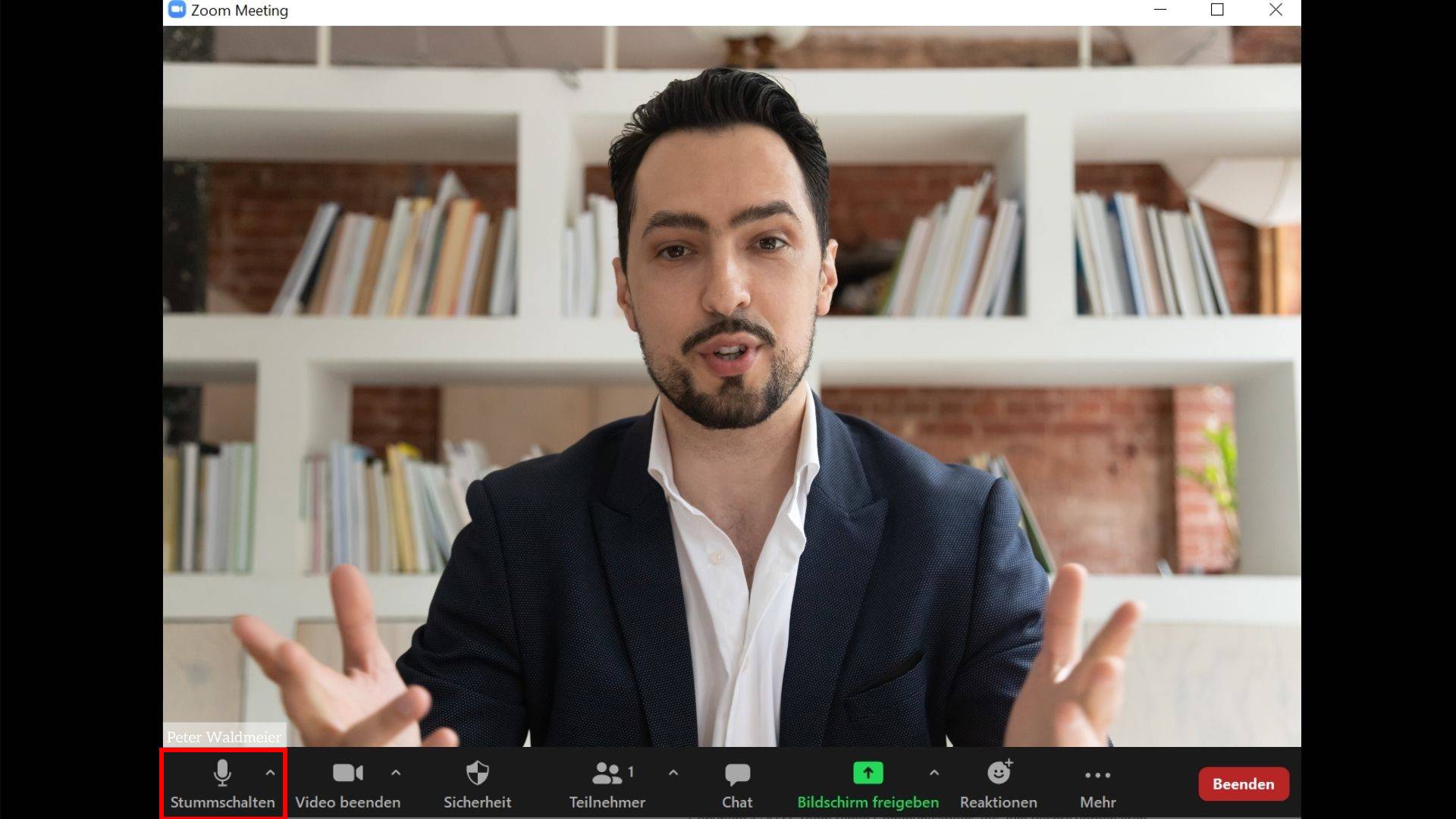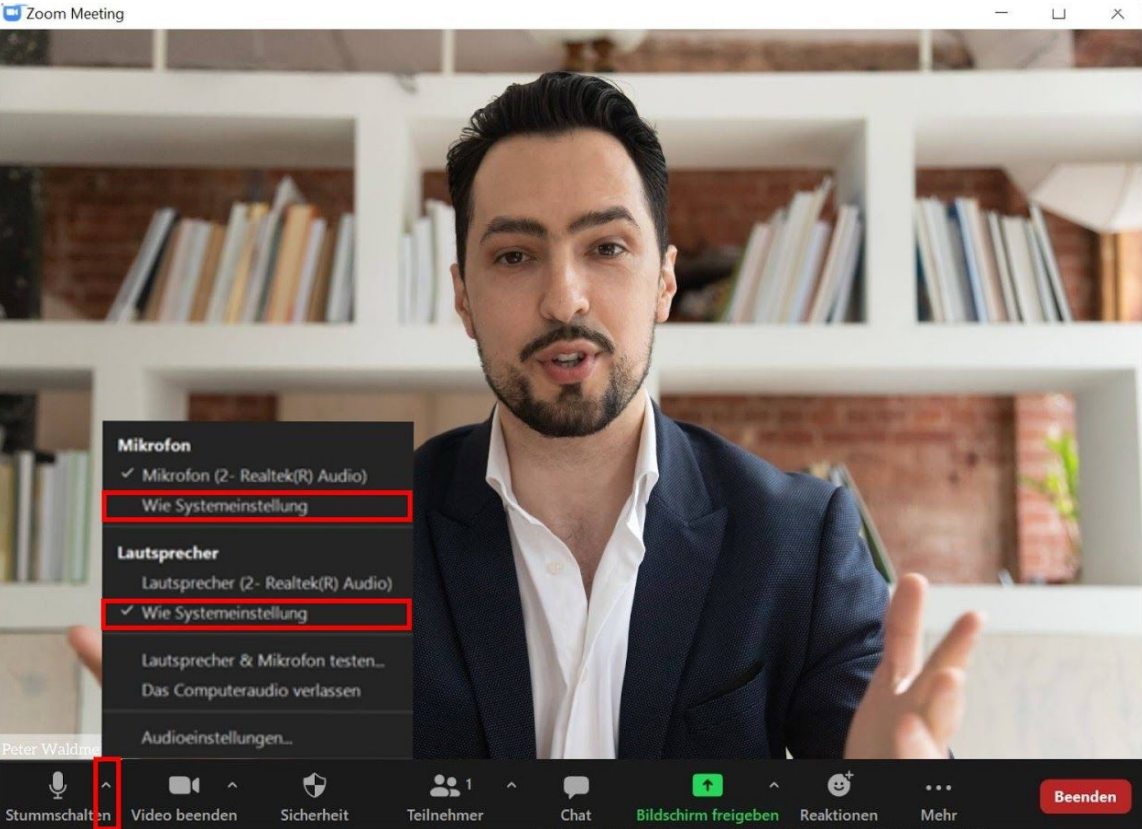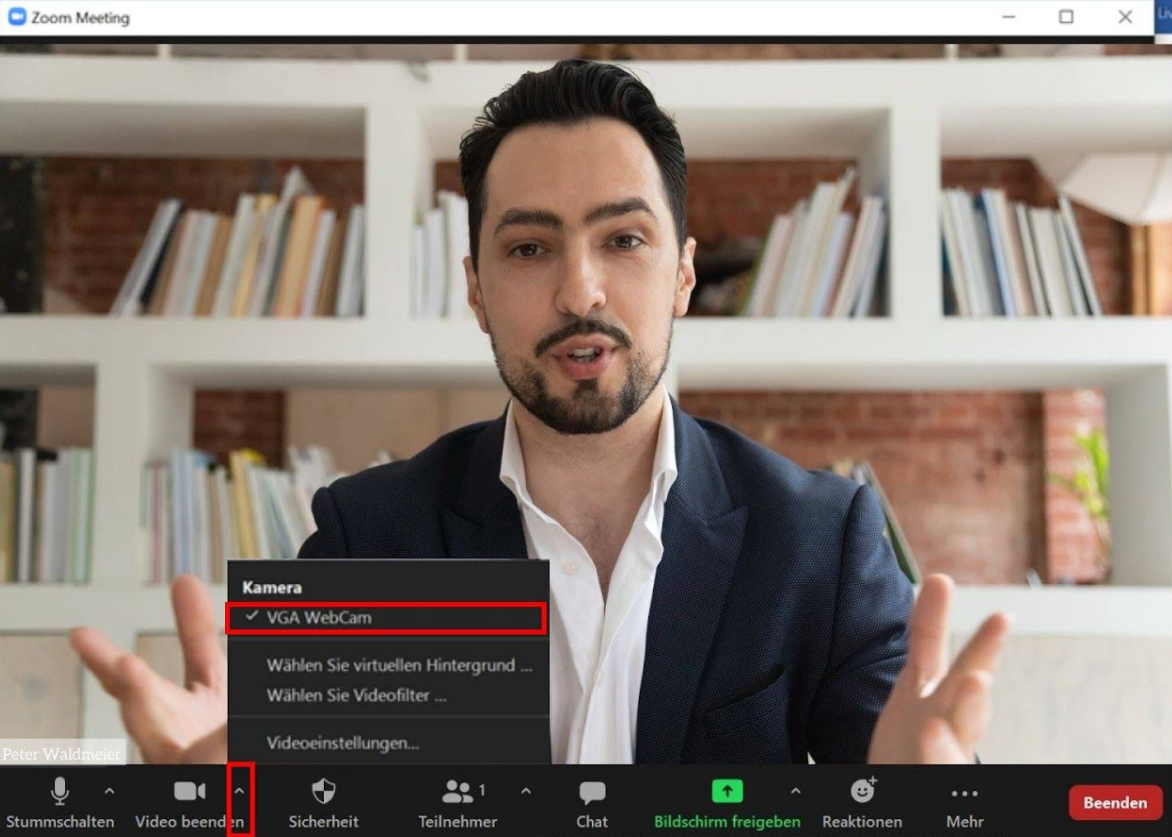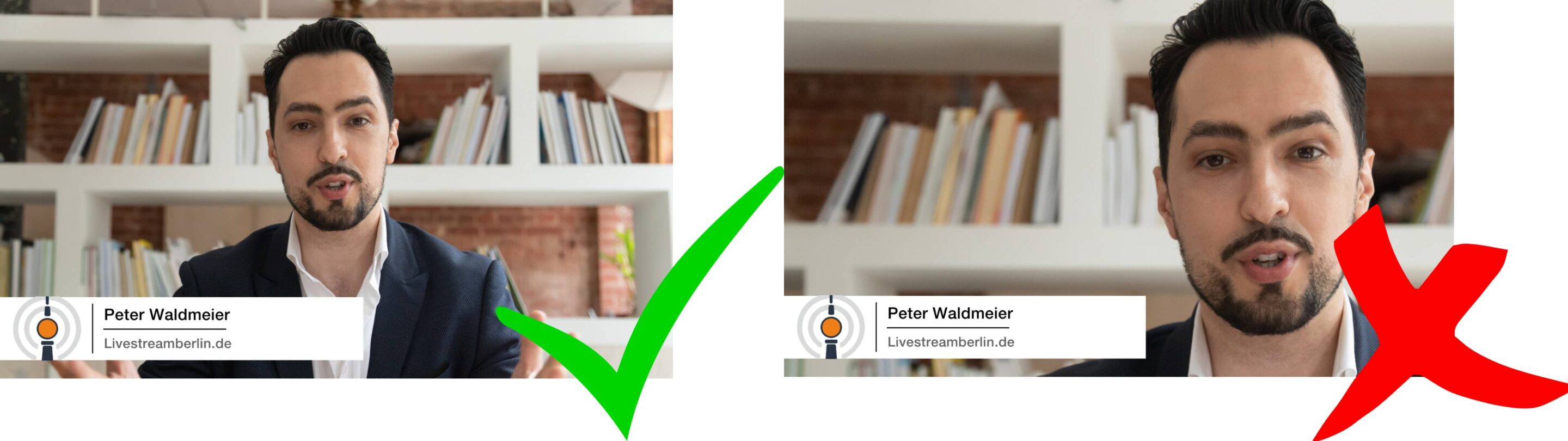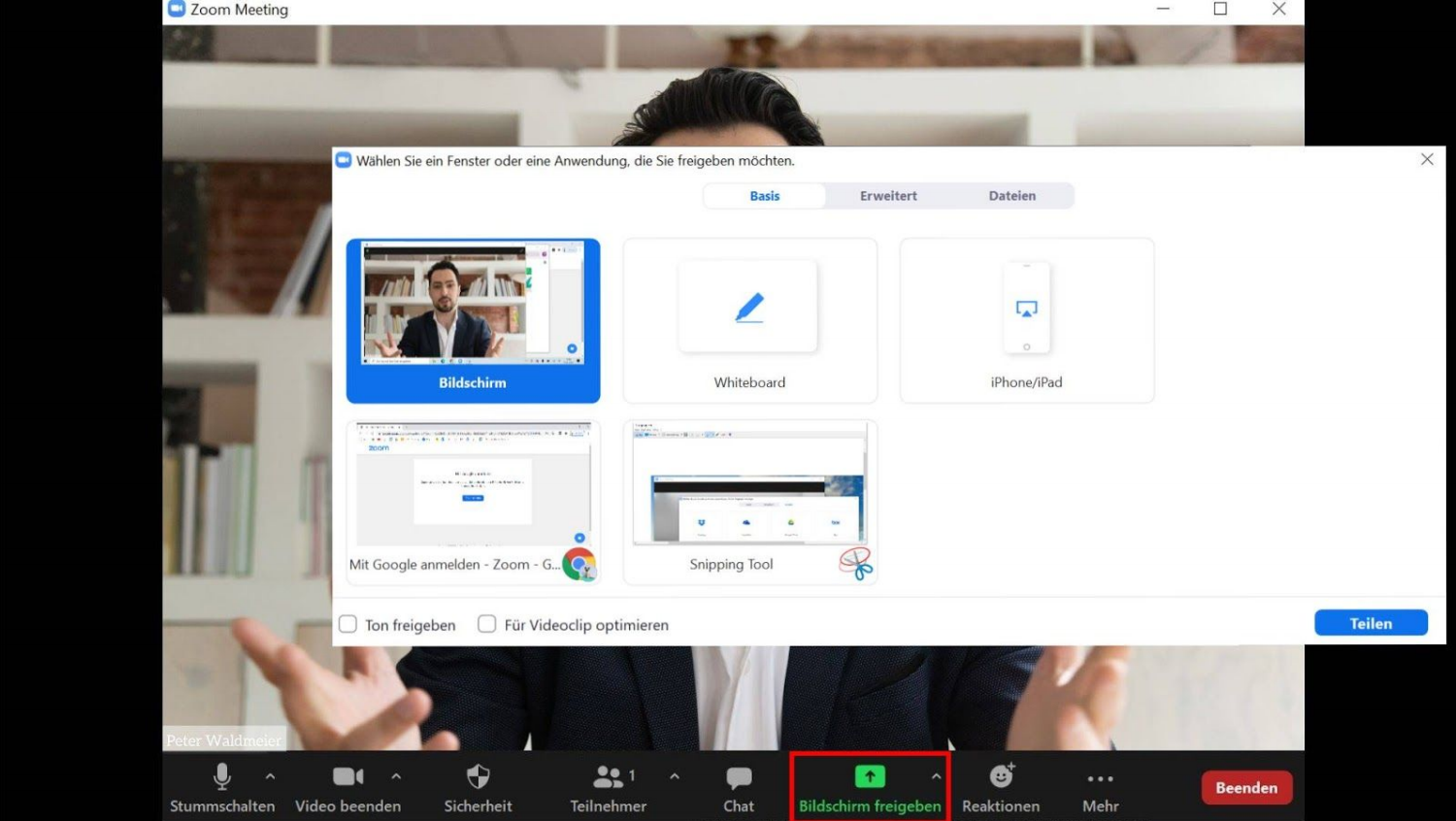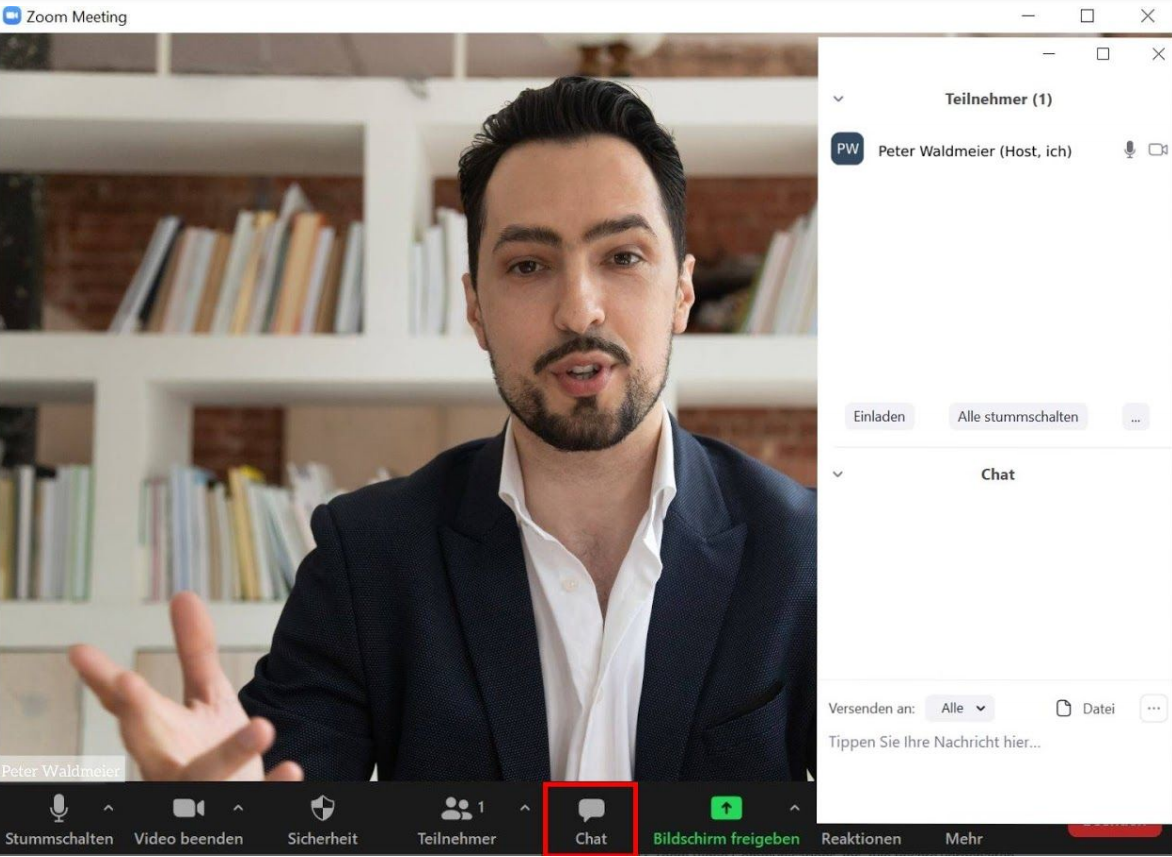ZOOM Videocall – an introduction
1) Download the program
First of all, we recommend you to download and install the program for ZOOM on your computer or cell phone. Although you can also use ZOOM directly in the web browser, the quality is worse and the connection is more unstable.
The ZOOM program is available on Windows, macOS and Linux operating systems as well as a mobile “app” for Android and iOS.
You can download the client for PCs and laptops here: https://zoom.us/download. You will also find links to the app stores for Android and iOS. Follow the installation instructions.
2) Account or no account?
To join a ZOOM conference, no account is necessary and you can join with a simple “guest name” (“Join Meeting”). As a guest, you do not need to provide an email or password.
If you wish, you can register for an account. Then a profile picture will be displayed in the chat list. To create an account you need – as with most Internet applications – an e-mail address. After registration you need to click the link that you have received in an email. Write down your password. You will then need it for each login.
3) Let’s go:
Access to a Zoom conference works via a link that is usually sent to you by the organizer a few days before the event / video call. You will then have to agree to open the app and will be redirected automatically.
If the Zoom app does not open automatically when you click the link, open the program manually. You must then manually enter the Zoom video conference number (also called “Meeting ID”) in your app. You can do this by clicking on “Join meeting”. You will receive the meeting ID from the organizer.
If you want to invite someone else to the call in which you are already a participant, you will find the meeting ID in the upper left corner behind the icon with the green shield.
In addition, some Zoom conferences are password protected, which you will also receive by e-mail from the organizer.
When you dial into the videoconference, you will either be directly connected to the call or to a waiting room from which you will be let in by a moderator. Just wait. You do not have to do anything. The software notifies the moderation.
4) Switch the microphone on and off:
In many Zoom conferences, the camera and microphone of the participating guests are initially switched off or muted.
Basically, only those who actually speak should ever turn on your microphone. The purpose of this is to avoid feedback and other sound interference.
So you have to turn on your camera and microphone manually first. You can do that using the two buttons of the same name at the bottom left. If you don’t see it, move your mouse over the app or click on it for a moment.
We ask you to always mute your own microphone after your speech. Exceptions to this rule are two-way conversations or interviews where the conversation switches back and forth quickly. If you do not turn off your microphone, the moderator will eventually do it for you. Please remember to turn it back on before your next speech.
If you can’t be heard after turning on the microphone, you’ll find a small check mark on the video and audio button at the bottom left that opens another menu. Here you can selectively switch audio and video devices.
In the menu you can select the right microphone. Just try all the audio inputs. If none works, you can make further settings under “Audio settings” (at the very bottom). Please test all this before the event, preferably already in a ZOOM call, e.g. with a friend! During the event it is difficult to help you anymore, because then everything takes place publicly in the video call.
In this menu you can set not only which microphone (audio input) you want to use, but also the audio output. For example, a connected Bluetooth headset, speakers connected to the laptop or internal speakers.
Generally, we recommend using a headset because the voice quality is often better than built-in microphones and speakers in a typical laptop.
Also, make sure that only one device per room is in the call to avoid duplication and feedback.
5) Configure the camera and turn it on:
You can also turn on the camera via the button of the same name at the bottom left. Via the small checkmark next to it you can – if necessary – switch between different webcams.
When taking the picture, we ask that you always let the light shine from the front, i.e. on your face, and avoid light sources behind you.
In addition, for live streams, your head should not be cut off and there should be enough space in the lower third of the image for a possible name insertion (belly band).
6) Split screen for presentations:
In Zoom, you have the option to share your screen to show content to other participants. A common use case for this is lectures with PowerPoint presentations. Instead of showing presentation slides via a video projector (“beamer”) in the room as in an analog event, in a ZOOM conference you can share your screen on which you have opened the presentation. The slides will then appear large on the screen and your video will appear small next to it.
You can share your screen using the “Share Screen” button in the lower middle section:
If you also want to transfer sound from your device (e.g. for a video in the presentation), you have to set an additional check mark in the same windowat the bottom left at “Share sound”.
You can split your whole screen or just a specific program, e.g. PowerPoint. We recommend the latter. This way you will prevent operating system notifications from interfering with your presentation.
Usually you have to share the program via ZOOM first and can only share the PowerPoint presentation afterwards. It is best to test this in advance in a separate video call with friends or colleagues!
Note that you cannot see the chat in ZOOM during a presentation, since your presentation is in full screen. If it is important for you to see the chat, use two monitors or two laptops: one to show the presentation and a second laptop / monitor to follow the chat.
7) Use the chat:
In the course of discussion rounds or presentations in a video conference, questions can often arise from the audience. Perhaps your event will also include a Q&A session.
With a high number of participants in the video conference, it quickly becomes confusing if everyone tries to speak into the microphone at the same time to ask their question. As a rule, the organizer will ask you first to announce your question via chat function or to ask it in writing right there.
The zoom chat is displayed next to the video and can be shown or hidden by clicking this “Chat” button at the bottom of the screen. (If necessary click on the program or move the mouse to see the bar)
Many organizers will ask you to first make yourself known in writing via the chat, e.g. with the sentence “I would like to ask a question”. Wait for the moderator to call on you. Be ready, however, to avoid long waits when turning on the camera and microphone.
For some events, only written questions are possible. Type them in completely and please be sure to ask short, easy-to-understand questions. This way you make it easier for the moderator to read them out.
In the lower third of the chat you will also see the selection “Send to”. Instead of sending your message to “Everyone” (default), you can also send it as a private message (so-called “DM”) to individual people in the call.
Good luck!