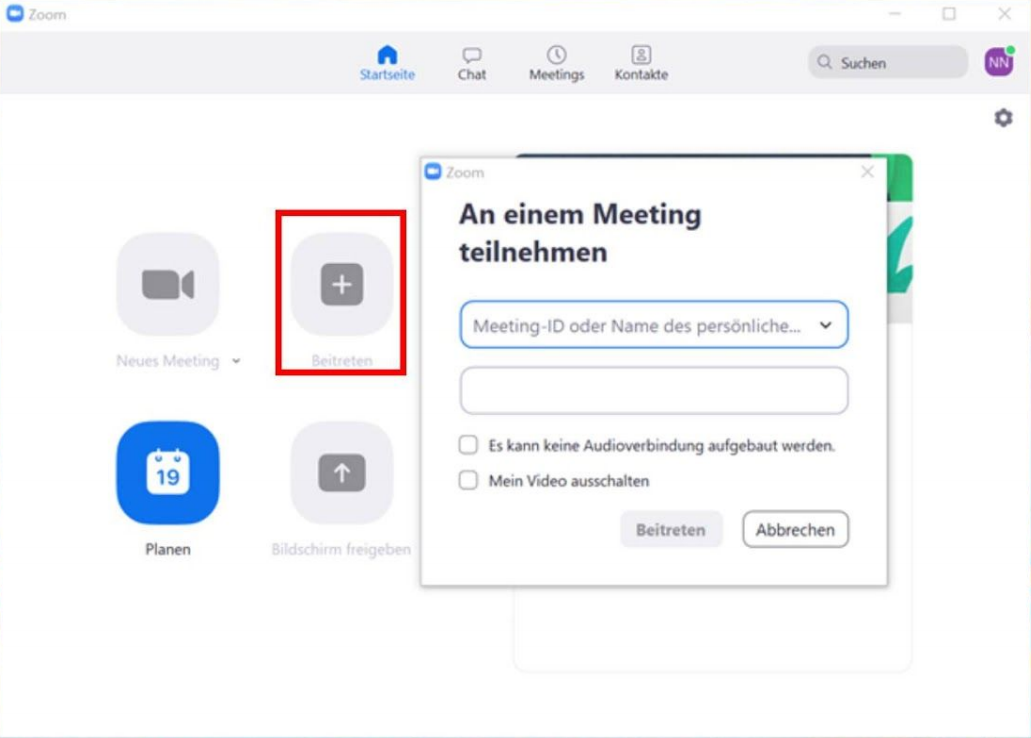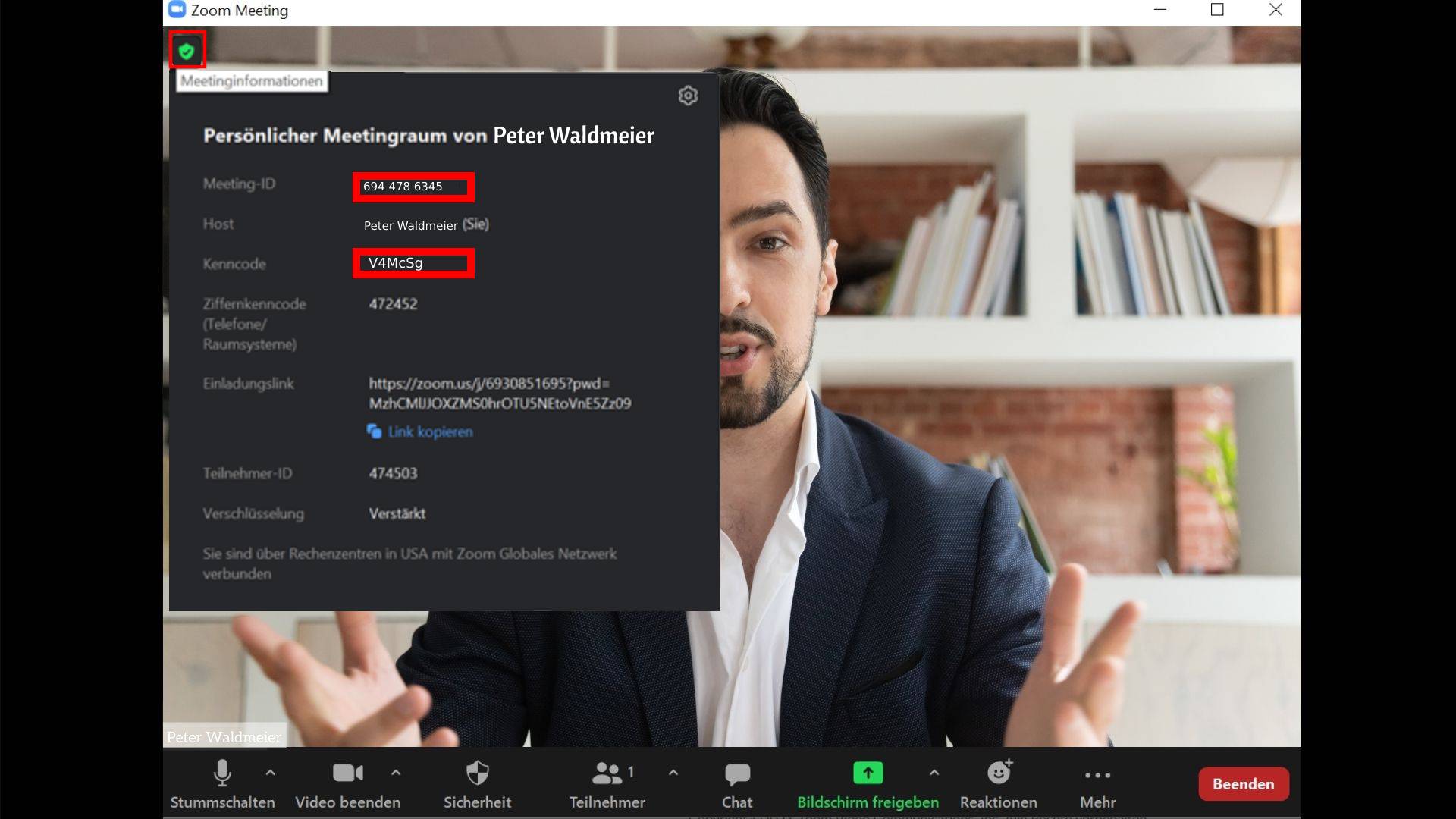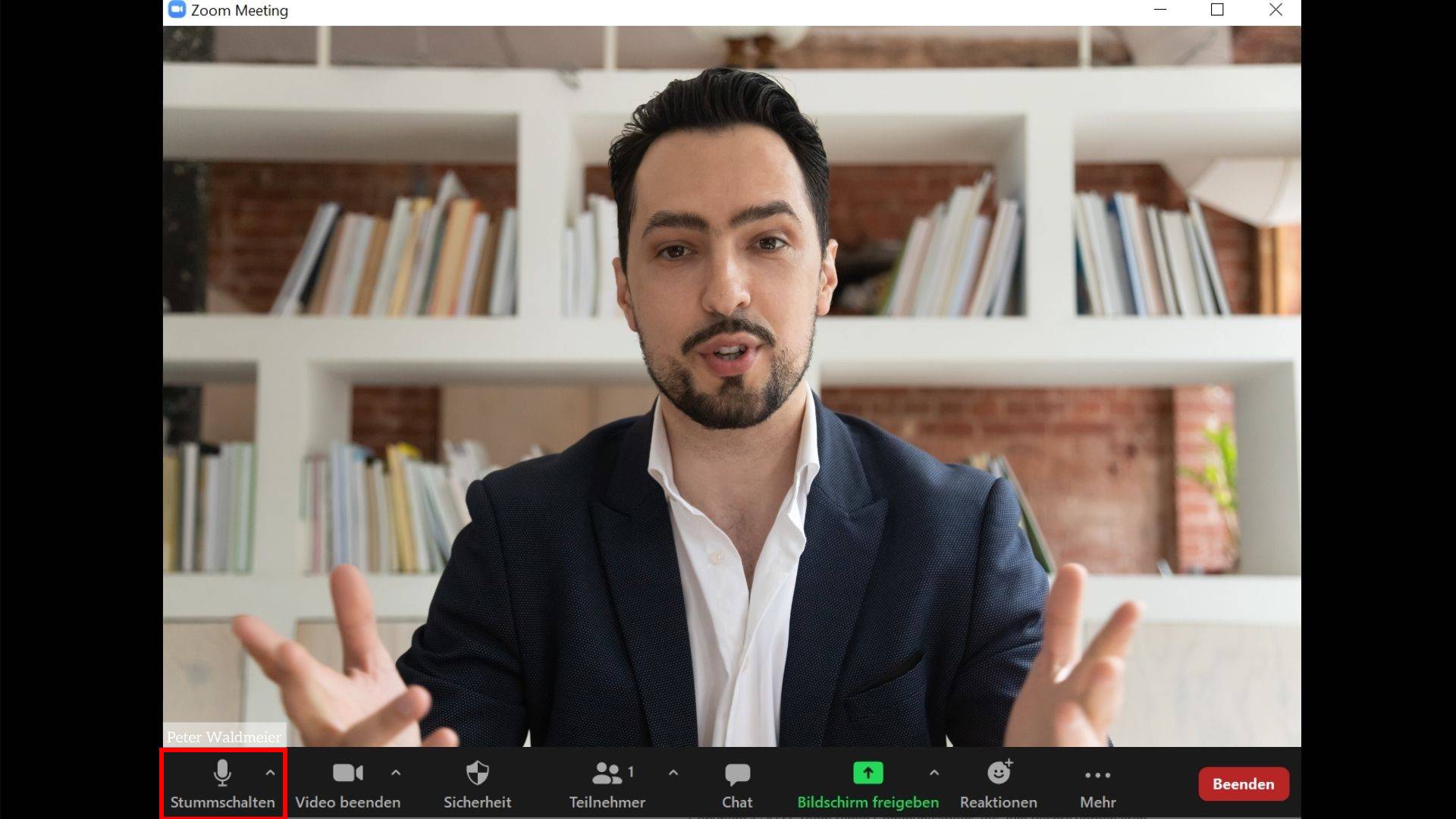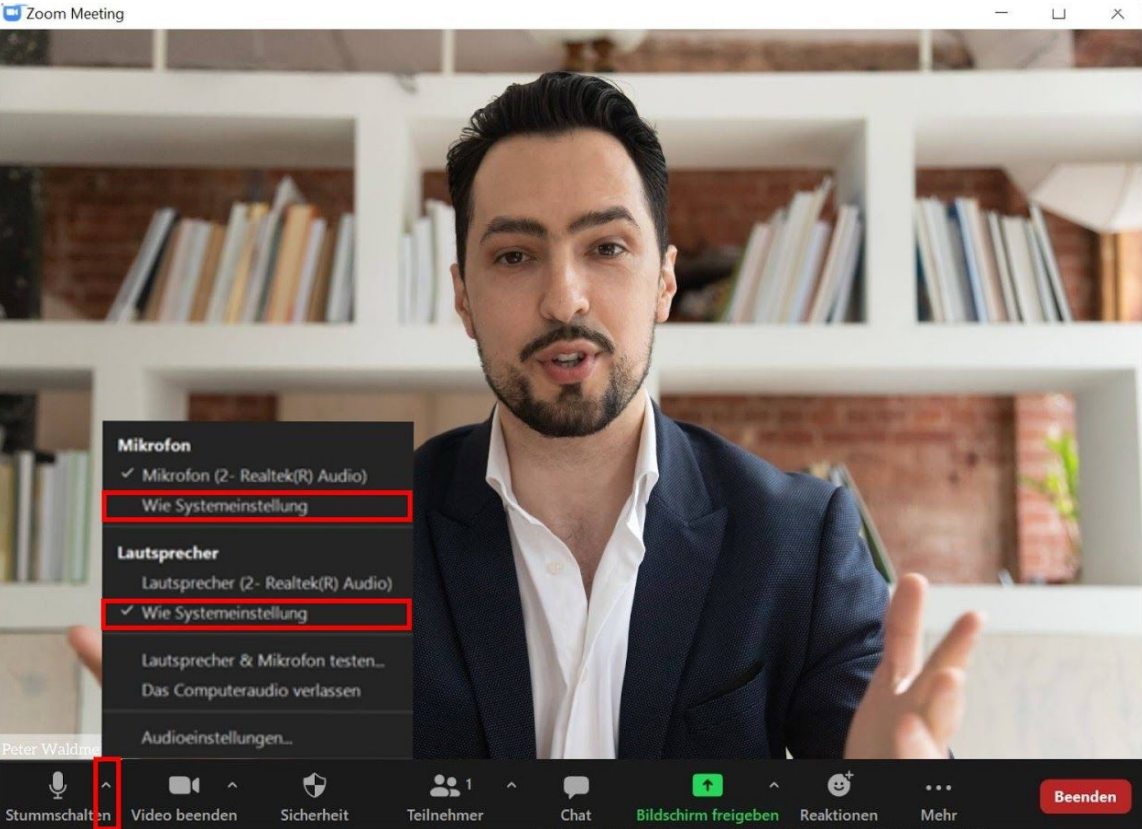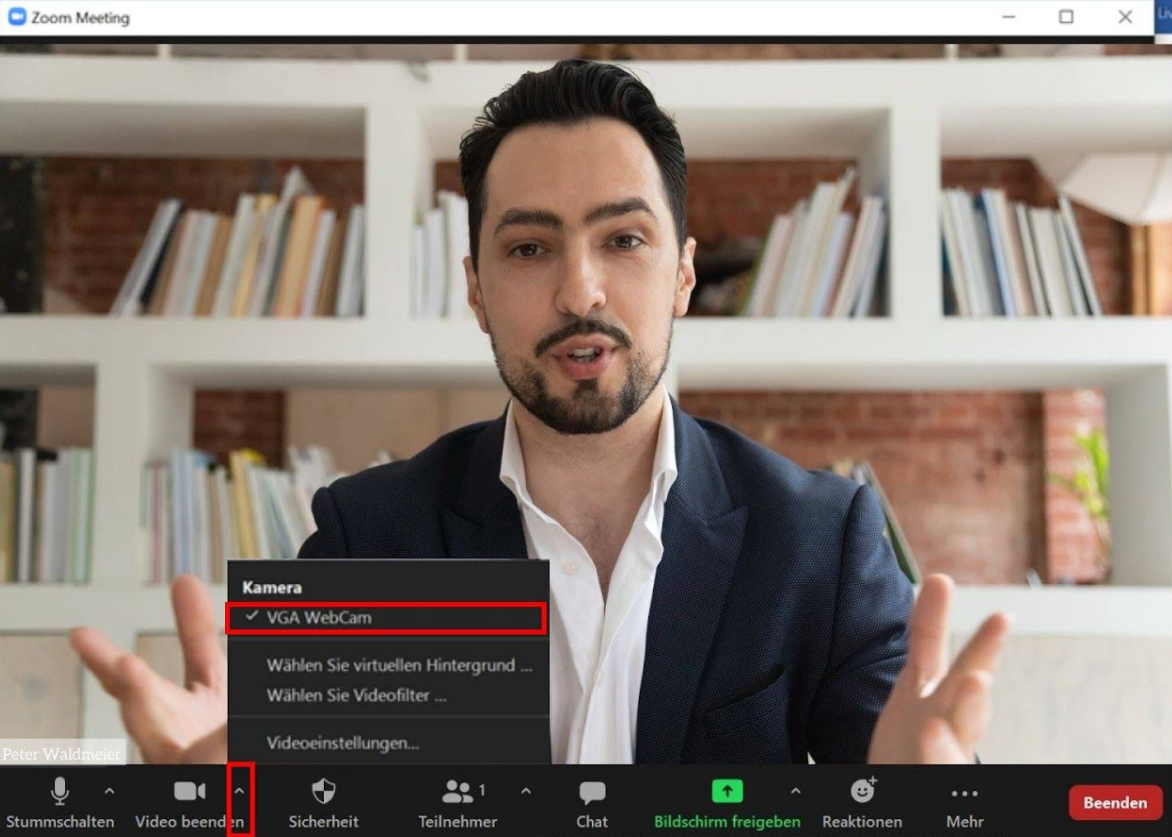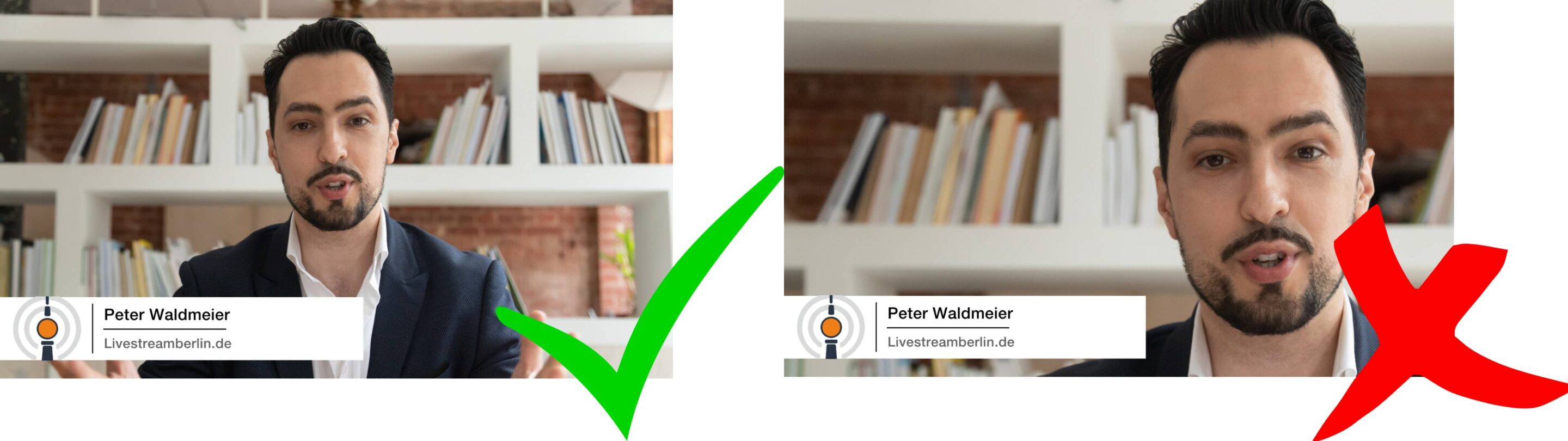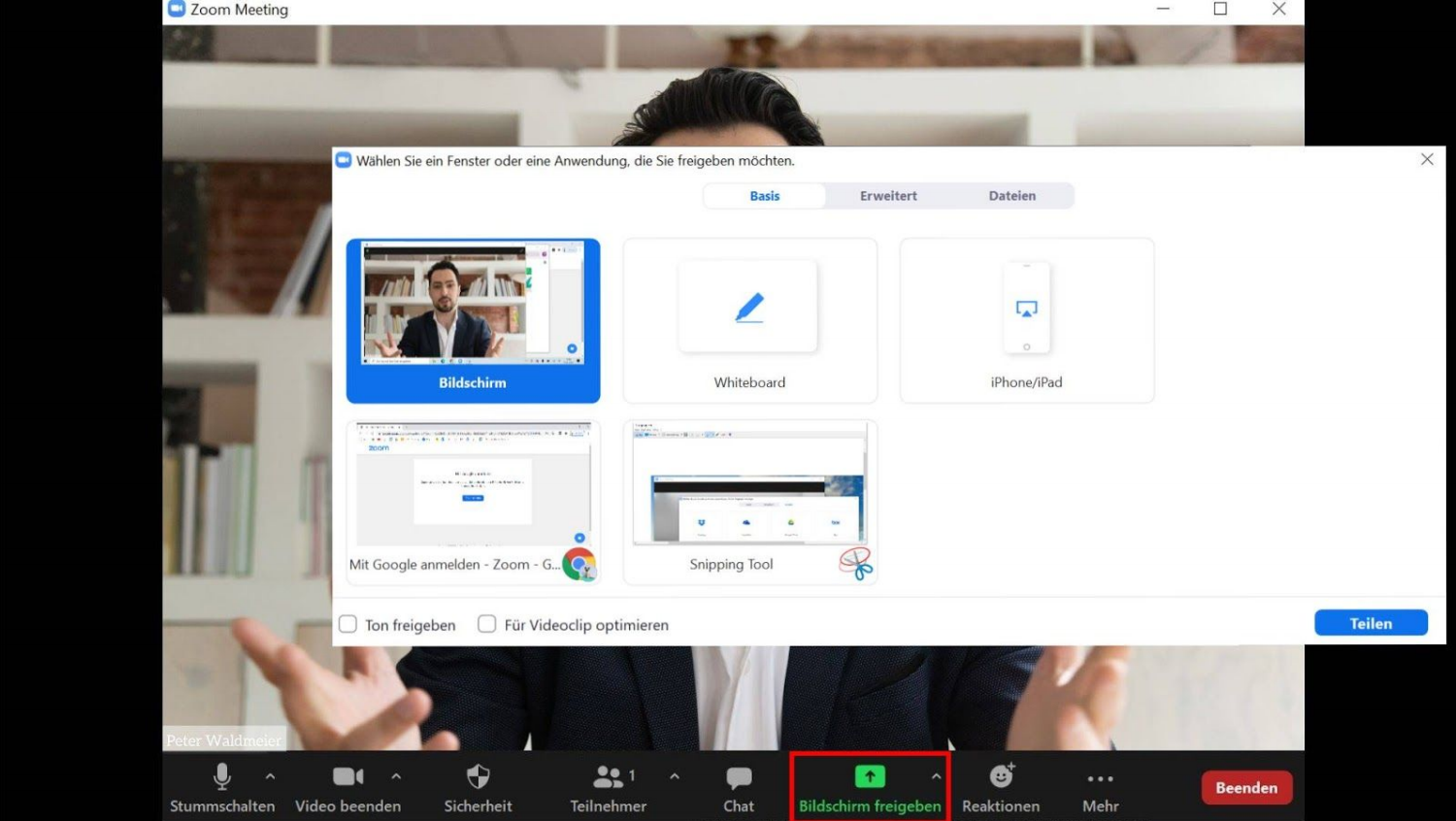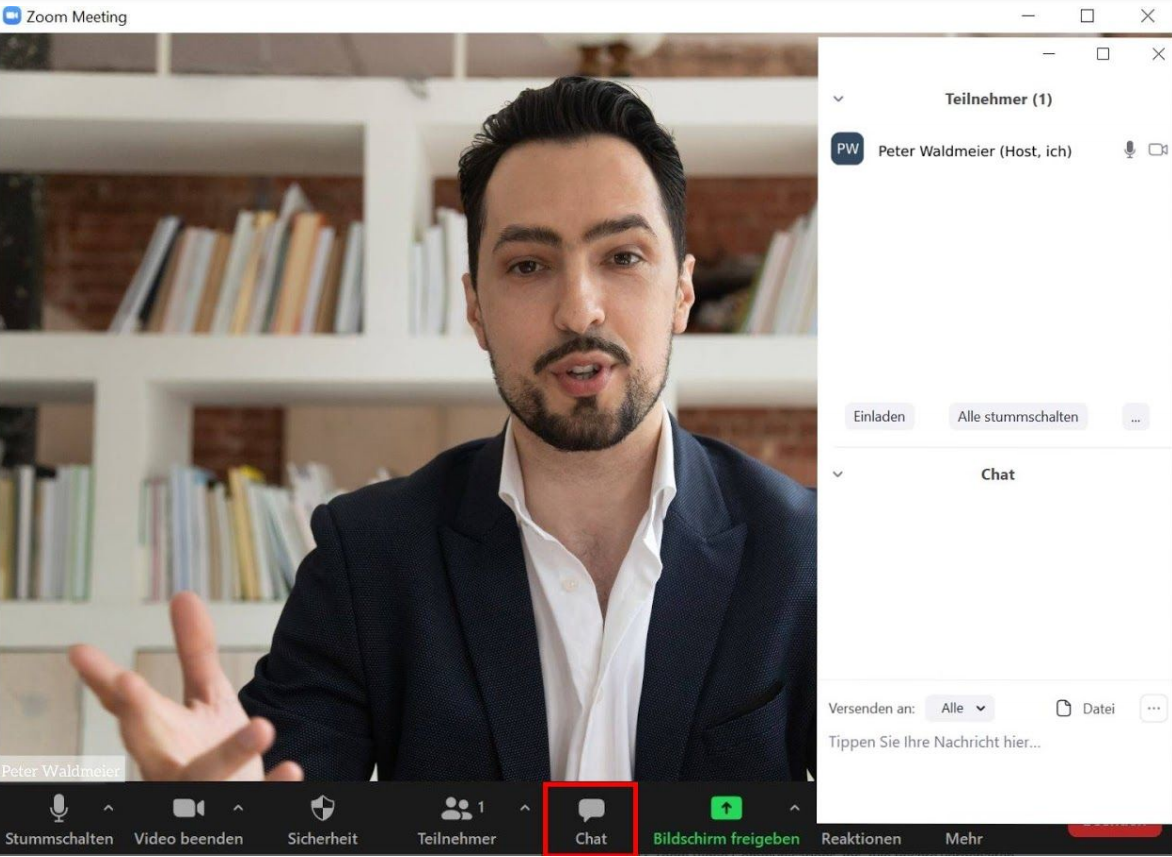ZOOM Videocall – eine Einführung
1) Download des Programms
Zunächst empfehlen wir Ihnen, sich das Programm für ZOOM auf Ihren Computer oder Handy herunterzuladen und zu installieren. Zwar kann man ZOOM auch direkt im Webbrowser verwenden, aber die Qualität ist schlechter und die Verbindung instabiler.
Das Programm ZOOM steht sowohl auf den Betriebssystemen Windows, macOS und Linux zur Verfügung als auch als mobile “App” für Android und iOS.
Den Client für PCs und Laptop können sie hier herunterladen: https://zoom.us/download. Sie finden dort auch Links zu den App-Stores für Android und iOS. Folgen Sie den Installationsanweisungen.
2) Account oder kein Account?
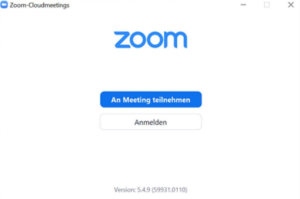
Um an einer ZOOM-Konferenz teilzunehmen, ist kein Account notwendig und man kann mit einem einfachen “Gastnamen” beitreten (“An Meeting teilnehmen”). Als Gast brauchen Sie keine E-Mail und kein Passwort angeben.
Auf Wunsch können Sie sich für einen Account registrieren. Dann wird in der Chatliste ein Profilbild angezeigt. Um sich einen Account anzulegen benötigen Sie – wie bei den meisten Internet-Anwendungen – eine E-Mail Adresse. Nach der Anmeldung müssen Sie den Link klicken, den Sie in einer E-Mail zugeschickt bekommen haben. Schreiben Sie sich Ihr Passwort auf. Sie brauchen es dann für jeden Login.
3) Los geht’s:
Der Zugang zu einer Zoom-Konferenz funktioniert über einen Link, den Sie für gewöhnlich vom Veranstalter einige Tage vor dem Event / Videocall zugeschickt bekommen. Daraufhin müssen Sie dem Öffnen der App zustimmen und werden automatisch weitergeleitet.
Sollte sich die Zoom-App beim Klick auf den Link nicht automatisch öffnen, öffnen Sie das Programm manuell. Sie müssen die dann die Nummer der Zoom-Videokonferenz (auch “Meeting-ID” genannt) manuell in ihrer App eintragen. Dies können Sie tun, indem Sie auf “Meeting beitreten” klicken. Die Meeting ID erhalten Sie von dem/der Veranstalter:in.
Sollten Sie jemanden anderen zum Call einladen wollen, in dem Sie bereits Teilnehmer:in sind, finden sie die Meeting-ID in der oberen, linken Ecke hinter dem Icon mit dem grünen Schutzschild.
Zusätzlich sind manche Zoom-Konferenzen mit einem Kennwort geschützt, welches Sie ebenfalls von dem/von der Veranstalter:in per E-Mail bekommen.
Wenn Sie sich in die Videokonferenz einwählen, landen Sie entweder direkt im Call, oder in einem Warteraum, aus dem Sie dann erst von einer/m Moderator:in eingelassen werden. Warten Sie einfach. Sie müssen nichts tun. Die Software benachrichtigt die Moderation.
4) Mikrofon ein- und ausschalten:
Bei vielen Zoom-Konferenzen sind die Kamera und das Mikrofon der teilnehmenden Gäste zunächst aus- bzw. stummgeschaltet.
Grundsätzlich sollten immer nur diejenigen Ihr Mikrofon einschalten, die auch tatsächlich sprechen. Das hat den Zweck, Rückkopplungen und andere Tonstörungen zu vermeiden.
Sie müssen also ihre Kamera und ihr Mikrofon erst manuell einschalten. Das können Sie über die zwei gleichnamigen Schaltflächen unten links tun. Falls Sie diese nicht sehen, bewegen Sie kurz ihre Maus über die App oder klicken Sie die App kurz an.
Wir bitten Sie nach Ihrem Redebeitrag, das eigene Mikrofon stets wieder stumm zu schalten. Ausnahme von dieser Regel sind Zweier-Gespräche oder Interviews, bei denen das Gespräch schnell hin und herwechselt. Sollten Sie Ihr Mikrofon nicht ausschalten, wird die Moderation dies irgendwann für Sie tun. Bitte denken Sie daran es vor Ihrem nächsten Redebeitrag wieder einzuschalten.
Sollten Sie nach dem Einschalten des Mikrofons nicht zu hören sein, finden Sie auf der Video- und Audio-Schaltfläche unten links ein kleiner Haken, der ein weiteres Menü öffnet. Hier lassen sich gezielt Audio- und Videogeräte umstellen.
Im Menü können Sie das richtige Mikrofon auswählen. Probieren Sie einfach alle Audio-Eingänge aus. Wenn keines geht, können Sie unter “Audioeinstellungen” (ganz unten) noch weitere Einstellungen vornehmen. Bitte testen Sie all dies vor der Veranstaltung, am besten schon in einem ZOOM-Call, z.B. mit einem/einer Freund:in! Während der Veranstaltung ist es schwierig Ihnen noch zu helfen, da dann alles öffentlich im Videocall stattfindet.
Sie können in diesem Menü nicht nur einstellen, welches Mikrofon (Audioeingang) Sie verwenden möchten, sondern auch den Audioausgang. Zum Beispiel ein verbundenes Bluetooth-Headset, am Laptop angeschlossene Lautsprecher oder interne Lautsprecher.
Grundsätzlich empfehlen wir, ein Headset zu verwenden, da die Sprachqualität oft besser ist, als eingebaute Mikrofone und Lautsprecher in einem typischen Laptop.
Achten Sie außerdem darauf, dass nur ein Gerät pro Raum im Call ist, um Dopplungen und Rückkopplungen zu vermeiden.
5) Kamera konfigurieren und einschalten:
Auch die Kamera können sie unten links über den gleichnamigen Button einschalten. Über den kleinen Haken daneben können Sie – falls nötig – zwischen verschiedenen Webcams wechseln.
Beim Bild bitten wir Sie, das Licht stets von vorne, also auf Ihr Gesicht, scheinen zu lassen und Lichtquellen hinter Ihnen zu vermeiden.
Außerdem sollte bei Livestreams Ihr Kopf nicht abgeschnitten sein und im unteren Bilddrittel genügend Platz für eine mögliche Namenseinblendung (Bauchbinde) sein.
6) Bildschirm teilen für Präsentationen:
Sie haben in Zoom die Möglichkeit, den eigenen Bildschirm zu teilen, um anderen Teilnehmer:innen Inhalte zu zeigen. Ein gängiger Anwendungsfall dafür sind Vorträge mit Powerpoint-Präsentationen. Anstatt wie in einer analogen Veranstaltung Präsentationsfolien über einen Videoprojektor (“Beamer”) im Saal zu zeigen, können Sie in einer ZOOM-Konferenz Ihren Bildschirm teilen, auf dem Sie die Präsentation geöffnet haben. Die Folien erscheinen dann groß auf dem Bildschirm und Ihr Video erscheint klein daneben.
Sie können Ihren Bildschirm über den Button “Bildschirm freigeben” im unteren mittleren Bereich teilen:
Möchten Sie zudem Ton von ihrem Gerät mit übertragen (z.B. für ein Video in der Präsentation), müssen Sie im im gleichen Fenster unten links bei “Ton freigeben” einen zusätzlichen Haken setzen.
Sie können Ihren ganzen Bildschirm teilen oder nur ein bestimmtes Programm, z.B. Powerpoint. Wir empfehlen letzteres. So verhindern Sie dass Benachrichtigungen Ihres Betriebssystems Ihre Präsentation stören.
In der Regel müssen Sie erst das Programm über ZOOM teilen und können erst im Anschluss die Powerpoint-Präsentation teilen. Testen Sie dies am besten vorab in einem separaten Videocall mit Freund:innen oder Kolleg:innen!
Beachten Sie, dass Sie während einer Präsentation den Chat in ZOOM nicht sehen können, da Ihre Präsentation ja im Vollbild ist. Falls es für Sie wichtig ist, den Chat zu sehen, nutzen Sie zwei Monitore oder zwei Laptops: Einen um die Präsentation zu zeigen und einen zweiten Laptop / Monitor, um dem Chat zu folgen.
7) Den Chat nutzen:
Im Verlauf von Diskussionsrunden oder Vorträgen in einer Videokonferenz können sich oft Fragen aus dem Publikum ergeben. Vielleicht ist auch bei Ihrem Event ein Veranstaltungsteil für Fragen und Antworten eingeplant.
Bei einer hohen Anzahl von Teilnehmer:innen in der Videokonferenz wird es schnell unübersichtlich, wenn alle gleichzeitig versuchen, ins Mikrofon zu sprechen, um ihre Frage zu stellen. In der Regel wird der Veranstalter Sie bitten zunächst Ihre Frage per Chat-Funktion anzukündigen oder gleich dort schriftlich zu stellen.
Der Zoom-Chat wird neben dem Video angezeigt und lässt sich über diesen Button “Chat” am unteren Bildschirmrand ein- und ausblenden. (Notfalls Programm anklicken oder Maus bewegen, um die Leiste zu sehen)
Viele Veranstalter werden Sie bitten sich über den Chat zunächst schriftlich bemerkbar zu machen, z.B. mit dem Satz “Ich möchte gerne eine Frage stellen”. Warten Sie ab, bis der/die Moderator:in Sie aufruft. Seien sie aber bereit, damit lange Wartezeiten beim Einschalten von Kamera und Mikrofon vermieden werden.
Bei manchen Events sind nur schriftliche Fragen möglich. Tippen Sie diese vollständig ein und achten Sie bitte darauf kurze, leicht verständliche Fragen zu stellen. So machen Sie es der Moderation einfacher Sie vorzulesen.
Im unteren Drittel des Chats sehen Sie auch noch die Auswahl “Versenden an”. Statt an “Alle” (Standard) können Sie Ihre Nachricht auch als private Nachricht (sog. “DM”) an einzelne Personen im Call senden.
Viel Erfolg!