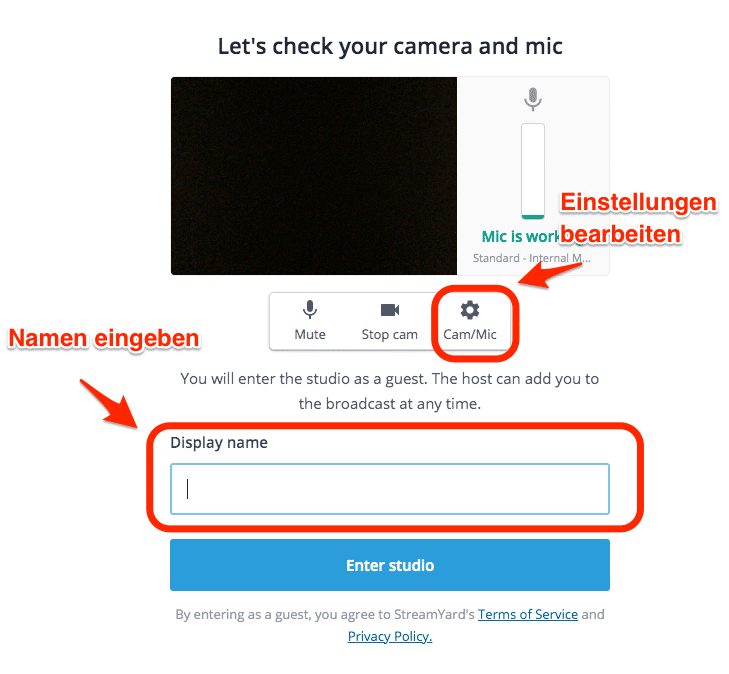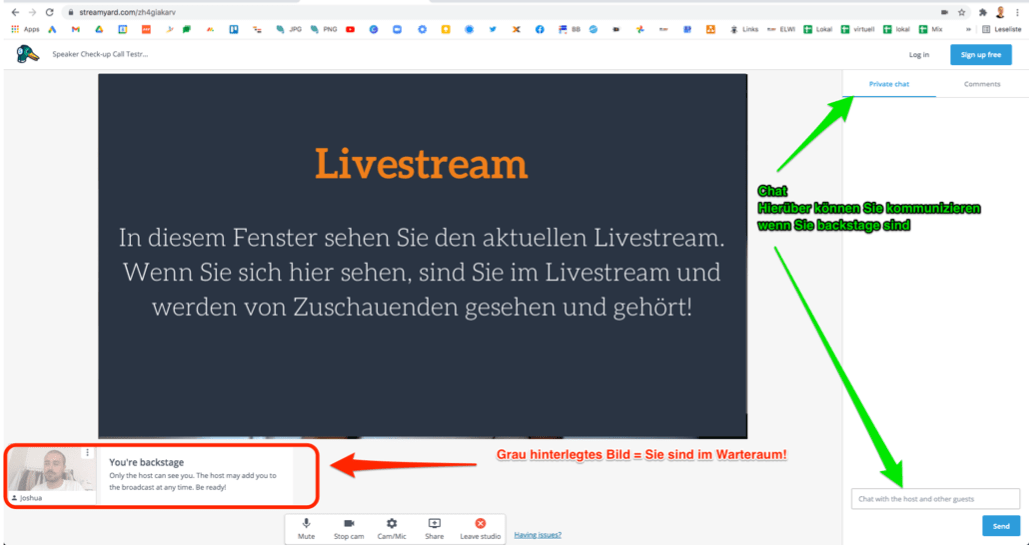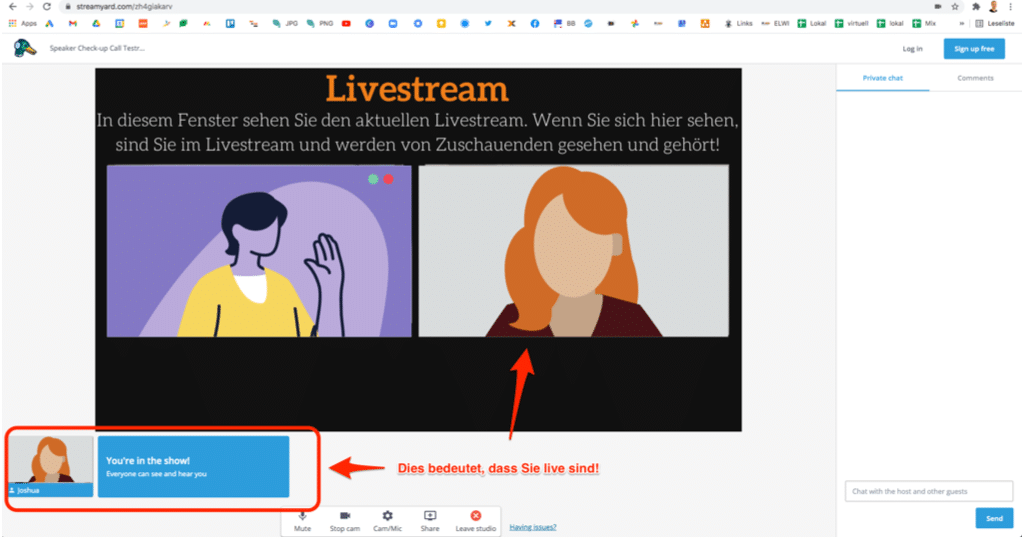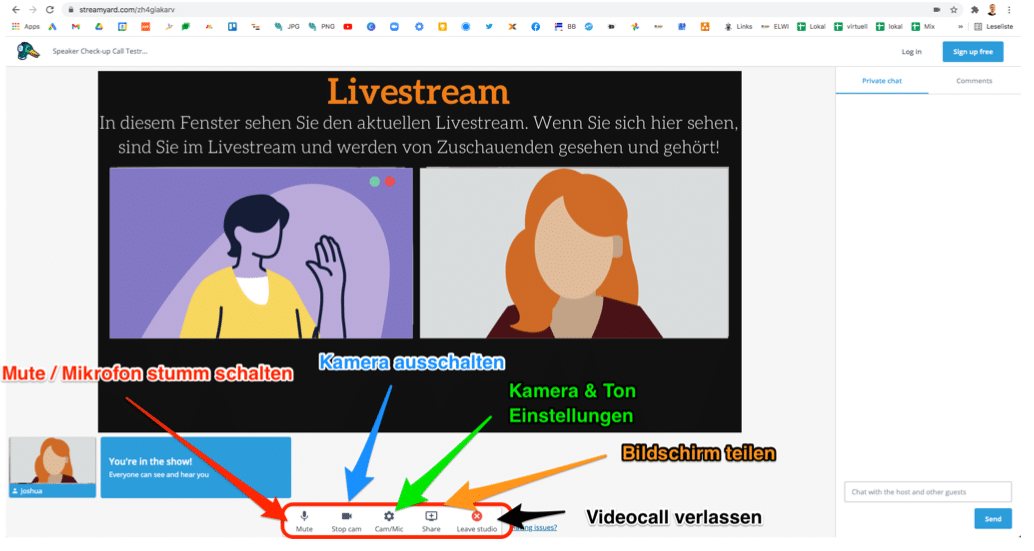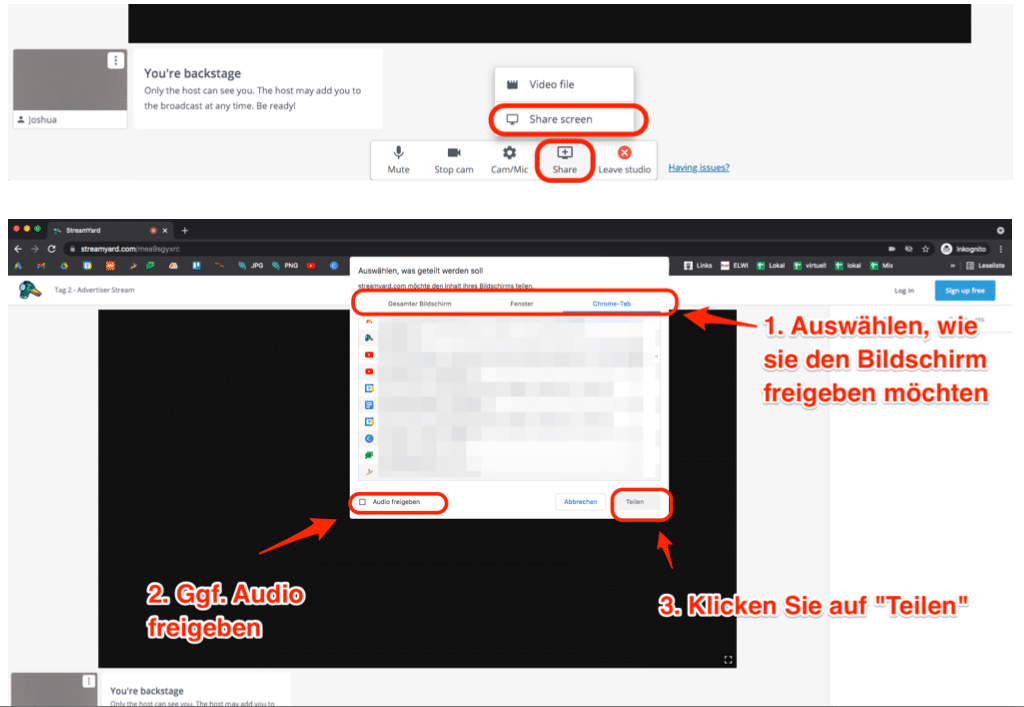What is Streamyard?
Streamyard is a live stream production software in the browser. You will join using your browser so that we can include your webcam image and headset audio in the livestream production.
Streamyard is especially easy for you as a Speaker and delivers the best video quality for livestreaming.
How does Streamyard work?
- You will receive an invitation link by e-mail from us or the event organizer before the event. You must open this invitation link in your browser.
- Please come to the site ideally already 15-20 minutes before your performance.
- Note that you will no longer be able to talk to the moderator during the event. For short events, all speakers should be in Streamyard 20-30 minutes before the start of the event.
Optional: Test via the “Speaker Checkup Call
For longer events, we recommend using our speaker checkup service in advance*. At this you can perform a test in Streamyard with the technical team at a date of your choice. To do so, make an appointment here: https://easylivestream.de/speakercheckup
(* The speaker checkup service is subject to a fee for the organizer. Please clarify with the organizer if this is ordered).
Before your grand entrance:
Please use Chrome and Firefox. Install one of these browsers in advance. Safari or Internet Explorer are not compatible.
To ensure a smooth call we ask you to close all unnecessary windows & programs on your PC.
- Restart your computer once before the event to clear the memory.
- If possible, operate your computer with a network cable instead of only via WLAN. Also connect the laptop to the power.
- Close all other browser windows. (Be sure to also close the livestream, music software, YouTube window, or similar, otherwise you will get acoustic feedback!)
- Also close all other programs, especially those that can generate a sound (Slack, Outlook, etc.). Also, those that consume a lot of data (file sharing, data backups, etc.). Also, if applicable, ask your children to refrain from playing online computer games during the event.
- Put your cell phone and front doorbell on “silent” for the duration of the event. Inform your family or roommates:inside about your appearance to avoid unwanted surprises.
Checking the sound and video quality
After you click the invitation link, you will be prompted to select your camera and microphone. Take your time to do this.
To do this, click on the small “Cam/Mic” wheel. There you can then select which camera and microphone is the right one.
Then enter your name in the “Display name” field. Please enter your real name. This helps the live direction.
Backstage/waiting room
After you click on “Enter studio”, you will enter the live production room. There you can follow the livestream in the main screen. You yourself are initially in the so-called “waiting area / backstage” and are not immediately part of the livestream.
You can recognize this by your preview image with a gray background and the words “You’re backstage” at the bottom left.
- Attention: If you are in the waiting room, you cannot communicate with the other participants of the livestream or the backstage by voice, as they are (still) muted. Only when we put you “live” can they speak.
- However, you can also communicate with the moderation and the live direction via text form while you are still in the waiting area / backstage via the chat. This chat is not visible in the livestream.
- Please be patient and do not worry. We see that you are in the waiting area. And we’ll put you on the livestream as soon as the moderator announces it.
You are live!
If your preview image is no longer grayed out in the lower left corner, but has a blue border around it and the words “You’re in the show” next to it, you are live!
Now you can actively participate in the conversation and be heard and seen! Now you can also see yourself in the big window – this is the livestream!
Streamyard functions / control bar
Split screen / presentation mode
To share your screen please click the “Share” button in the bottom bar.
Then you can choose whether you want to share a video file or your screen.
Please note: If you would like to show a video in the upcoming livestream, please send it to us in advance so that we can smoothly import it for you. For each event, we provide a Google Drive “Event Folder” for this purpose. Please ask the organizer about this.
→ So click on “Share Screen” and then choose whether you want to share your whole screen, a single window, or even just a tab in the browser.
We recommend splitting only the window to be seen and not the whole screen.
If you want to play a PowerPoint presentation with sound, this is currently only possible for “Windows computers”. If you have a Mac, you can share “Chrome Tab” with sound. To do this, tick “Share audio” below when sharing!
Please note: When you click Split Screen, the split screen is not immediately visible in the livestream. The release controls the technology. We usually wait until you have started the presentation in full screen before we embed the presentation in the livestream. You will then see this in the large live image. So feel free to load your presentation at your leisure a few minutes before you get started. We will automatically put your presentation into the livestream as soon as you start the presentation.
During the presentation
If you want to continue watching the livestream despite the split screen, you will need either a second screen or a second laptop.
If you are using a second laptop, simply reopen the Streamyard link there. IMPORTANT: Turn off the sound on the second laptop or feedback will occur.
Average
In most cases this helps: simply reload the website (e.g. click into the address URL and press Enter or Ctrl + R)
If this does not work: make sure that your Internet is still running by loading another Internet page. If you are offline, you will need a different Internet connection. In this case, you can e.g. open a hotspot in your cell phone and connect your computer to it via WLAN.
If that doesn’t help: quit browser completely and reload. (In very serious cases: restart the computer)
Try another laptop or computer if necessary. In case of emergency, you can also simply call in via your cell phone. Just open the Streamyard address in the browser of your cell phone !
In some companies, security settings generally do not allow visiting websites that require webcam and microphone sharing. Then talk to your IT department or change the network (e.g. hotspot via your cell phone or go to an internet cafe).
Welcome room
Some conferences have an upstream Streamyard account. There you can test your microphone, camera and presentation again with a human and make final arrangements. The colleague will give you the link to the production room at the end of the test.
The EasyLivestream team wishes you success with your presentation.