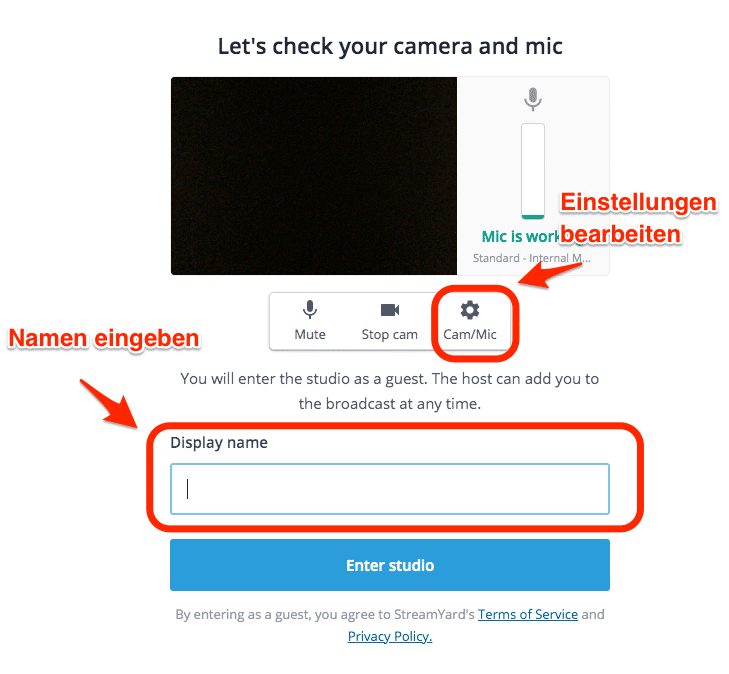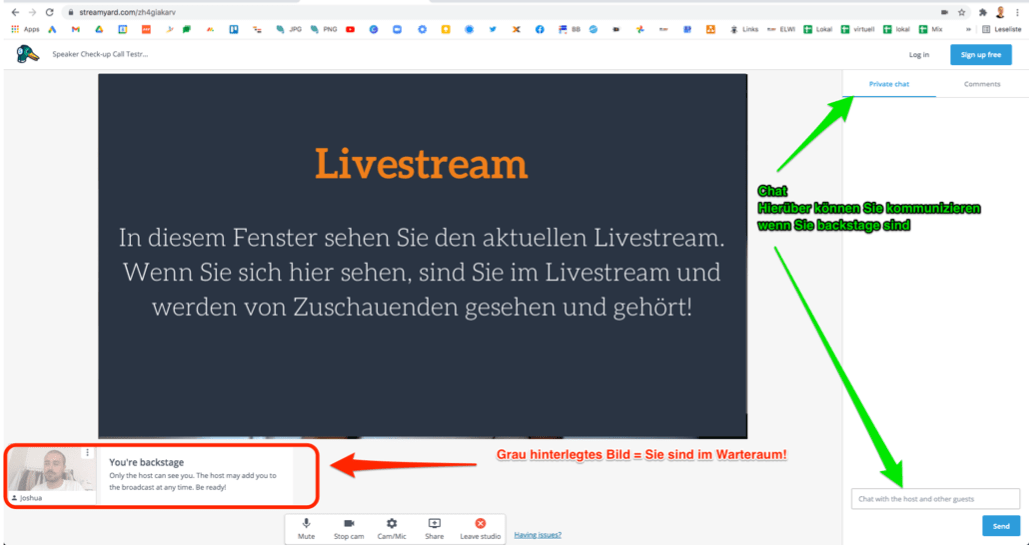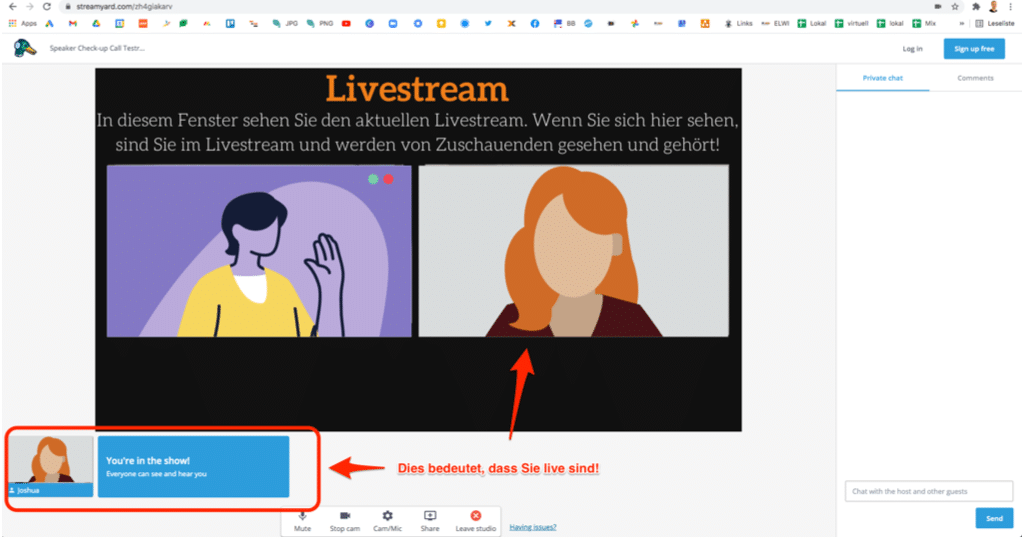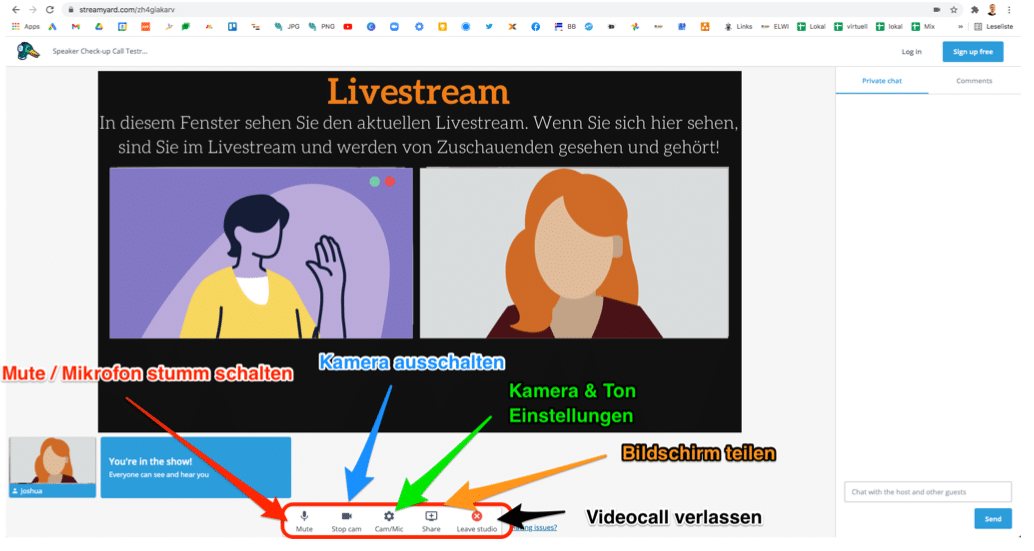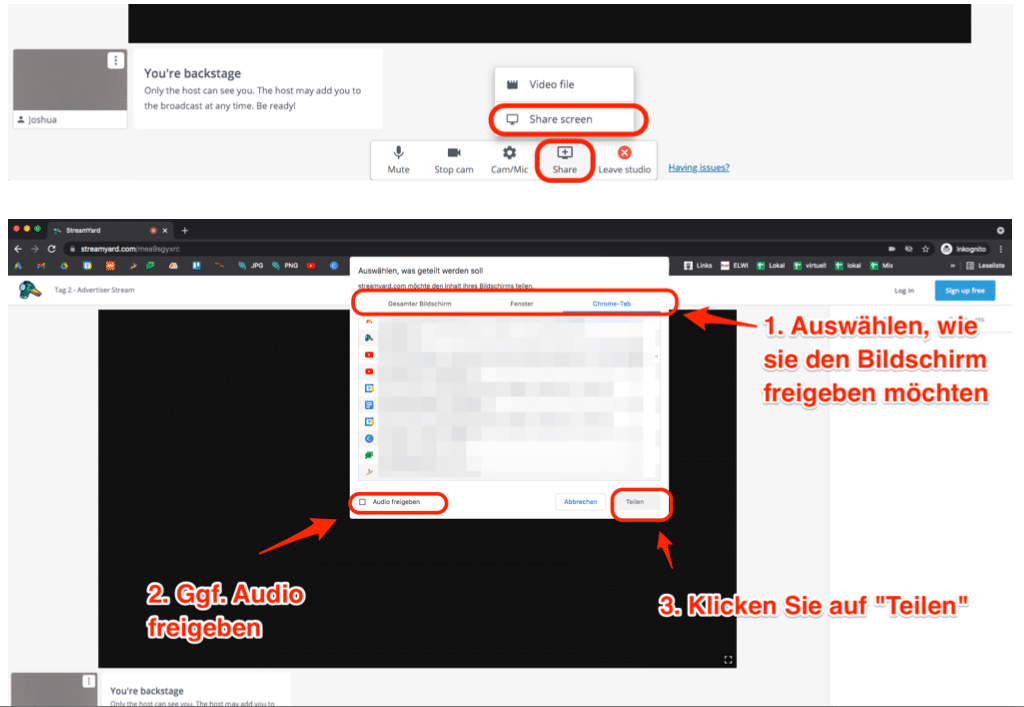Was ist Streamyard?
Streamyard ist eine Livestream-Produktions-Software im Browser. Sie werden sich mit Hilfe Ihres Browser dazuschalten, damit wir Ihr Webcam-Bild und Ihr Headset-Audioton in die Livestream-Produktion einbinden können.
Streamyard ist für Sie als Speaker besonders einfach und liefert die beste Videoqualität für den Livestream.
Wie funktioniert Streamyard?
- Sie erhalten von uns oder dem Event-Veranstalter vor dem Event einen Einladungslink per E-Mail zugesendet. Diesen Einladungslink müssen Sie in Ihrem Browser öffnen.
- Bitte kommen Sie idealerweise bereits 15-20 Minuten vor Ihrem Auftritt auf die Seite.
- Beachten Sie, dass Sie sich während des Events nicht mehr mit der Moderation unterhalten können. Bei kurzen Events sollten daher alle Speaker:innen des Events bereits 20-30 Minuten vor dem Start in Streamyard sein.
Optional: Test über den “Speaker Checkup Call”
Bei längeren Events empfehlen wir vorab unseren Speaker-Checkup Service zu nutzen*. Bei diesem können Sie zu einem Termin Ihrer Wahl mit dem Technikteam einen Test in Streamyard durchführen. Vereinbaren Sie dazu hier einen Termin: https://easylivestream.de/speakercheckup
(* Der Speaker-Checkup-Service ist für den Veranstalter kostenpflichtig. Bitte klären Sie mit dem Veranstalter ab, ob dies bestellt ist.)
Vor Ihrem großen Auftritt:
Bitte nutzen Sie Chrome und Firefox. Installieren Sie einen dieser Browser vorab. Safari oder Internet-Explorer sind nicht kompatibel.
Um einen reibungslosen Call zu gewährleisten bitten wir Sie alle unnötigen Fenster & Programme auf Ihrem PC zu schließen.
- Starten Sie Ihren Computer vor dem Event einmal neu, um den Arbeitsspeicher zu leeren.
- Betreiben Sie Ihren Rechner, wenn möglich, mit einem Netzwerk-Kabel, statt nur übers WLAN. Schließen Sie den Laptop auch an den Strom an.
- Alle anderen Browser-Fenster schließen. (Schließen Sie unbedingt auch den Livestream, Musiksoftware, YouTube-Fenster o.ä., sonst kommt es zu einer akustischen Rückkopplung!)
- Schließen Sie auch alle anderen Programme, vor allem jene, die einen Ton erzeugen können (Slack, Outlook etc.). Außerdem die, die viele Daten verbrauchen (Filesharing, Daten-Backups etc.). Bitten Sie außerdem ggf. Ihre Kinder in der Zeit des Events auf Online-Computerspiele zu verzichten.
- Schalten Sie Ihr Handy und die Haustürklingel für die Zeit des Events auf “stumm”. Informieren Sie Ihre Familie oder Mitbewoher:innen über Ihren Auftritt, um ungewollte Überraschungen zu vermeiden.
Prüfen der Ton- und Videoqualität
Nachdem Sie den Einladungslink angeklickt haben, werden Sie aufgefordert, Ihre Kamera und Ihr Mikrofon auszuwählen. Nehmen Sie sich dafür Zeit.
Dafür klicken Sie auf das kleine Rädchen “Cam/Mic”. Dort können Sie dann auswählen welche Kamera und welches Mikrofon das richtige ist.
Anschließend geben Sie noch Ihren Namen in dem Feld “Display name” ein. Bitte geben Sie Ihren richtigen Namen ein. Dies hilft der Live-Regie.
Backstage/Warteraum
Nachdem Sie auf “Enter studio” klicken, gelangen Sie in den Live-Produktionsraum. Dort können Sie den Livestream im Hauptbild verfolgen. Sie selbst sind zunächst im sog. “Wartebereich / backstage” und sind nicht sofort Teil des Livestreams.
Dies erkennen Sie an Ihrem grau hinterlegten Vorschaubild und dem Schriftzug “You’re backstage” unten links.
- Achtung: Wenn Sie im Warteraum sind können Sie nicht mit den anderen Teilnehmenden des Livestreams oder der Backstage per Sprache kommunizieren, da sie (noch) stummgeschaltet sind. Erst wenn wir Sie “live” schalten, können sie sprechen.
- Sie können aber auch während Sie noch im Wartebereich / Backstage sind über den Chat mit der Moderation und der Liveregie per Textform kommunizieren. Dieser Chat ist nicht im Livestream sichtbar.
- Bitte haben Sie Geduld und haben Sie keine Sorge. Wir sehen, dass Sie im Wartebereich sind. Und wir nehmen Sie sofort in den Livestream sobald die Moderation sie ankündigt hat.
Sie sind live!
Wenn Ihr Vorschaubild unten links nicht mehr grau hinterlegt ist, sondern mit einem blauen Rahmen umrandet und der Schriftzug “You’re in the show” daneben steht sind sie live!
Jetzt können Sie sich aktiv am Gespräch beteiligen und werden gehört und gesehen! Nun sehen Sie sich auch in dem großen Fenster – dies ist der Livestream!
Funktionen von Streamyard / Bedienleiste
Bildschirm teilen / Präsentationsmodus
Um Ihren Bildschirm zu teilen klicken Sie bitte in der unteren Leiste auf den Button “Share”.
Anschließend können Sie auswählen, ob Sie eine Videodatei oder Ihren Bildschirm teilen möchten.
Achtung: Falls Sie ein Video im anstehenden Livestream zeigen möchten, schicken Sie uns dieses bitte vorab zu, sodass wir es reibungslos für Sie einspielen können. Für jedes Event stellen wir dazu einen Google Drive “Event Ordner” bereit. Fragen Sie den Veranstalter bitte danach.
→ Klicken Sie also auf “Share Screen” und wählen Sie anschließend aus, ob Sie Ihren ganzen Bildschirm, ein einzelnes Fenster oder aber auch nur einen Tab im Browser teilen möchten.
Wir empfehlen nur das Fenster zu teilen, das zu sehen sein soll und nicht den gesamten Bildschirm.
Wenn Sie eine Powerpoint-Präsentation mit Ton abspielen möchten, geht das aktuell nur für “Windows-Rechner”. Wenn Sie einen Mac haben, können Sie “Chrome-Tab” mit Ton teilen. Kreuzen Sie dazu beim Teilen unten “Audio freigeben” an!
Bitte beachten Sie: Wenn Sie auf Bildschirm teilen klicken, ist der geteilte Bildschirm nicht sofort im Livestream zu sehen. Die Freigabe steuert die Technik. Wir warten in der Regel bis Sie die Präsentation im Vollbild gestartet haben, bevor wir die Präsentation in den Livestream einbetten. Sie sehen dies dann im großen Live-Bild. Sie können Ihre Präsentation also gerne in Ruhe schon einige Minuten bevor Sie loslegen, laden. Wir legen Ihre Präsentation automatisch in den Livestream sobald Sie mit dem Vortrag starten.
Während der Präsentation
Wenn Sie den Livestream trotz des geteilten Bildschirms weiterhin verfolgen möchten, benötigen Sie entweder einen zweiten Bildschirm oder einen zweiten Laptop.
Wenn Sie einen zweiten Laptop nutzen, öffnen Sie dort einfach den Streamyard-Link erneut. WICHTIG: Schalten Sie auf dem zweiten Laptop den Ton aus, sonst kommt es zu einer Rückkopplung.
Havarie
In den meisten Fällen hilft das: Website einfach neu einladen (Z.B. in die Adress-URL klicken und Enter drücken oder Strg + R)
Wenn das nicht geht geht: Stellen Sie sicher, dass Ihr Internet noch läuft indem Sie eine andere Internetseite noch laden. Wenn Sie offline sind, benötigen Sie eine andere Internet-Verbindung. Sie können in diesem Fall z.B. in Ihrem Handy ein Hotspot aufmachen und Ihren Computer damit übers WLAN verbinden.
Wenn das nicht hilft: Browser komplett beenden und neu laden. (In ganz ernsten Fällen: Rechner neu starten)
Probieren Sie notfalls einen anderen Laptop oder Computer. Sie können sich in Notfällen auch einfach über Ihr Handy dazuschalten. Öffnen Sie die Streamyard Adresse einfach im Browser Ihres Handys !
In manchen Firmen erlauben es die Sicherheitseinstellungen grundsätzlich nicht, Webseiten zu besuchen, die eine Freigabe von Webcam und Mikrofon verlangen. Sprechen Sie dann mit Ihrer IT-Abteilung oder wechseln Sie das Netzwerk (z.B. Hotspot über Ihr Handy oder suchen Sie ein Internet-Cafe auf).
Willkommensraum
Bei manchen Konferenzen gibt es einen vorgeschalteten Streamyard-Account. Dort können Sie Ihr Mikrofon, Kamera und Präsentation nochmals mit einem Menschen testen und letzte Absprachen tätigen. Der/die Kollegin gibt Ihnen am Ende des Tests den Link zum Produktionsraum.
Viel Erfolg bei Ihrem Vortrag wünscht das Team von EasyLivestream.