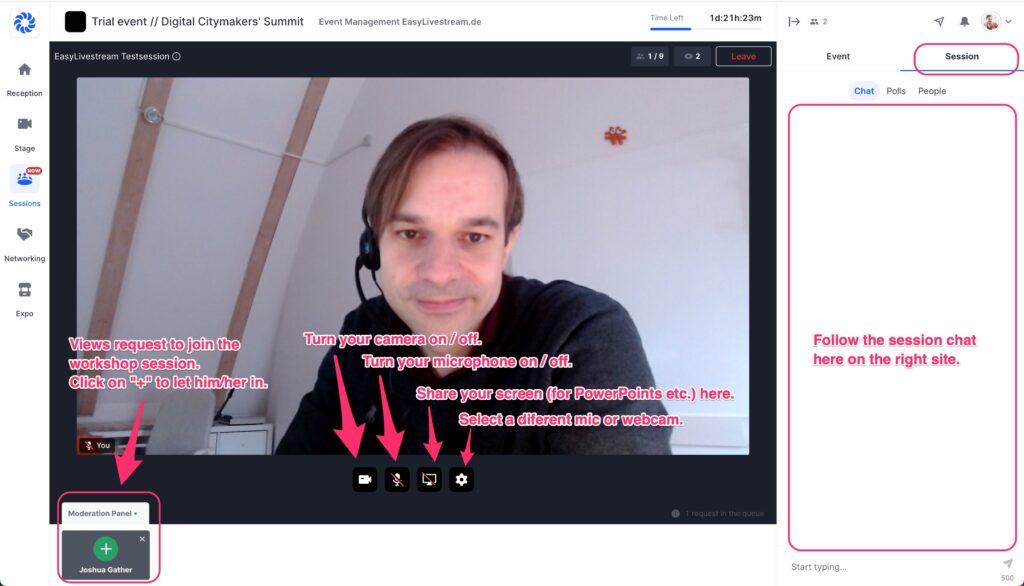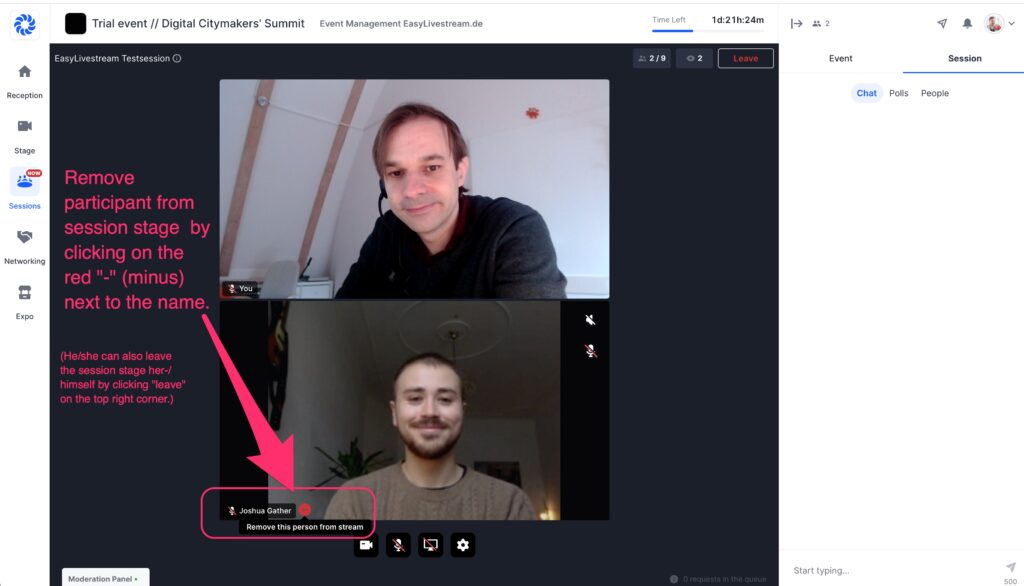In Hopin, there are two locations where you can be a speaker:
a) On the main stage (livestream)
b) In the session/workshop area (video calls that are integrated in the event website)
This document covers the session area. Please also read our general tips and overview document for participants. It provides a general overview and troubleshooting tips.
Here is what you need to do before your session:
a) Join the event by registering as a regular “guest” or follow the invitation that is sent to you.
b) Please fill out your Hopin profile with a picture and your bio / information on the site.
c) Join the event on the day of the event at least 1h before your workshop is about to start.
d) Become familiar with the chat window on the right-hand side. It is important for your session later, too.
This is what you need to do when your session starts:
a) Click on “sessions” in the navigation bar on the left-hand side.
b) You can find your session by its name. It will also display your name below. Please note that your session will not be visible before the planned start of the session. This is done by the software to clean up the overview for participants.
c) If you are logged in with your account, the session will automatically recognize you as the moderator. Just click on the big blue button “Share my video and audio” in the middle. Your session is now live and everybody can see and hear you.
These are special moderation user interface items you should know:
a) Below your picture, you will find the typical controls to turn off and on the microphone, webcam, or to modify the settings.
b) To share your screen (for example for a PowerPoint presentation), click on the crossed-out screen icon. Your presentation will be shared next to your video. Please note that audio, for example in the form of a local video, cannot be shared in a Hopin session.
c) In the right corner above your image, you will find an “eye” icon ?️ and a number. This number tells you how many people are watching your presentation right now.
d) In the standard session only session moderators can join the session stage on their own. Participants will need to send you a request to join the stage. You can let them join you on the stage with the help of the “moderation panel” that you will find in the lower left corner (see screenshot example). The maximum amount of speakers in one session is 9. The maximum number of viewers per session is 500.
e) To remove a participant from your session stage, click the red “-” icon next to the participant’s name. That person can request to join again later. This is not a “block” or “lockout”. The participant can still watch the session.
f) You can leave the session by clicking on “Leave” in the top right corner or click on “sessions” / “main stage” to go back to the overview.
g) All sessions will automatically be recorded. There is no action required by you.
Moderation tips:
a) Wait 2-5 minutes in the beginning to let everybody join the session.
b) You can invite people to join your session by sending the URL of your session in the “event chat”.
c) Motivate your viewers from the start to ask you questions in the “session chat”. Write a first welcome message in the session chat yourself and ask people where they are from or something similar. Look into the chat regularly to know when people ask questions or have problems with your audio / video.
d) Motivate your viewers to join you on the live stage. You probably need to repeat this several times. People are sometimes shy. So try to find encouraging words to motivate them. 🙂
More tips and troubleshooting:
– See our detailed “introduction for moderators” video here: http://bit.ly/hopinformoderators
– See our main document “The “Hopin” event platform – quick overview” for the most important troubleshooting tips. It contains the same tips for participants and moderators.
– If you lose your connection, video or audio during your workshop, do not worry and just reload the page. You will automatically rejoin your session.
– Learn how to share your presentation like a pro: https://bit.ly/2OSXaR6.
You can download this manual as PDF file here: