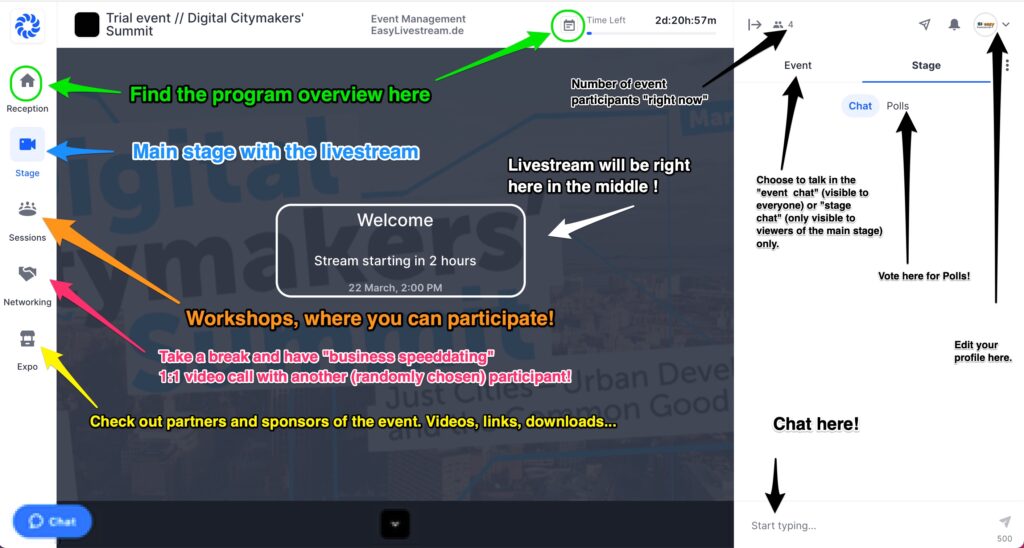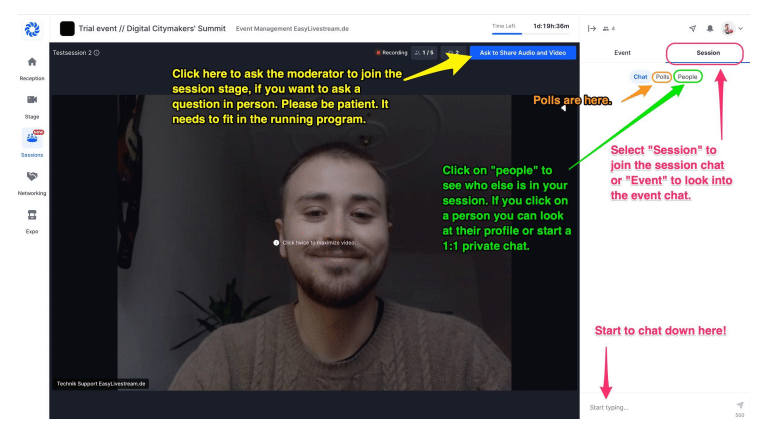Hopin is primarily a collection of video calls and livestreams on an easy-to-use event website. Think of it as a virtual convention.
The navigation panel on the left-hand side consists of five buttons that will take you to different parts of the event. Not all features are active in all events. There two most important elements are the following:
1) On the ‘Stage’ you will usually see longer talks and the opening / closing ceremony of the event. Here you can only watch. Participation is only possible via the chat or poll function.
2) In the ‘Sessions’ on the other hand, you can also participate with your webcam and microphone. Similar to a ‘ZOOM webinar’ for example. In some sessions there is an impulse presentation first, so please be patient, before you request to share your camera / mic. In some events there are open sessions without moderation. Consider them as a ‘break room’ for small talk while you share a coffee.
Here is an overview of all* the features of the website and how to get there:
How to participate in a HopIn workshop / session?
Click on the ‘sessions’ button on the left-hand side of the screen and choose a session you like. Just click on the session you want to join and you are in. Done! If the screen is black, the moderator / presenter has not yet joined. Please be patient.
If you would like to participate during the workshop with your own video / audio, please press the big blue button “Request to share Audio and video”. It will be on the top right corner. The moderator will let you in as soon as she / he has time for questions. You may also participate in the chat on the right-hand side at any given time.
These are all the session features in an overview:
Useful tips to make the most of your event!
- Participate in the chat so that people may see you and hear your views! It is a great way to gain recognition for yourself and it helps speakers to get feedback. Remember: We cannot see you.
- Fill out your event profile (https://hopin.com/account/profile). At best, before the event starts. Upload a profile picture and fill in the info about you. You make it easier for everyone to connect with you.
- By clicking on other participants‘ names you can checkout their profiles and also chat with them privately. You can even make a one-on-one private video call appointment during the event.
- Check out the ‘networking’ area (randomised one-on-one ‘business speed dating’ video calls) during the event to meet new people.
Technology tips and Troubleshooting:
- Web Browser Recommendation: We recommend using Google Chrome (https://www.google.com/intl/de_de/chrome/). If you do not like Google, you may also use “Chromium,” which is the open source version of the same browser without Google’s services: (https://www.chromium.org/getting-involved/download-chromium).
- Internet Connection: You need a fast Internet connection. Try to be close to the WiFi router or connect an ethernet cable to the computer if possible. If the Hopin website is blocked by your organisation / company, try to connect via an open WiFi, like in an internet cafe, a co-working space or with your mobile phone by opening a WiFi hotspot and connect your computer via WiFi.
- Computer: We recommend using a fast, modern computer. Old computers might cause audio lag and other problems. If it absolutely does not work, try the Hopin app on your Android- or iPhone: https://hopin.com/app.
- Crashes: If anything unusual happens during the event, e.g. you cannot see the screen, just reload the browser window and rejoin the event. If that does not fix the issue, restart the whole browser or even restart the computer. Also look in the chat if other people experience the same problem.
- Webcam / headset: If you want to activate your microphone or webcam (for example in a session), please make sure that there are no other audio sources open on your computer (for example Music Apps, YouTube, other apps, etc.). In the ‘gear wheel’ under the main screen you can select your webcam and microphone. Try to change it, if the automatic detection does not work.
- Click here to see a detailed video walkthrough of Hopin: http://bit.ly/hopin_introduction
- More information about the user interface: https://bit.ly/3cfbHPT
- More troubleshooting: https://bit.ly/3lL4mL4
You may download this manual as a PDF document here:
Quick Introduction to Hopin for participants (eng)