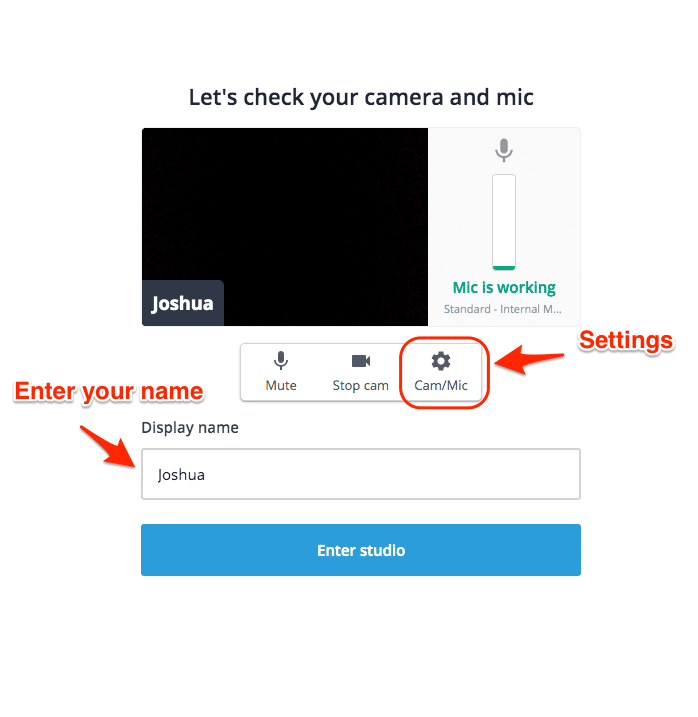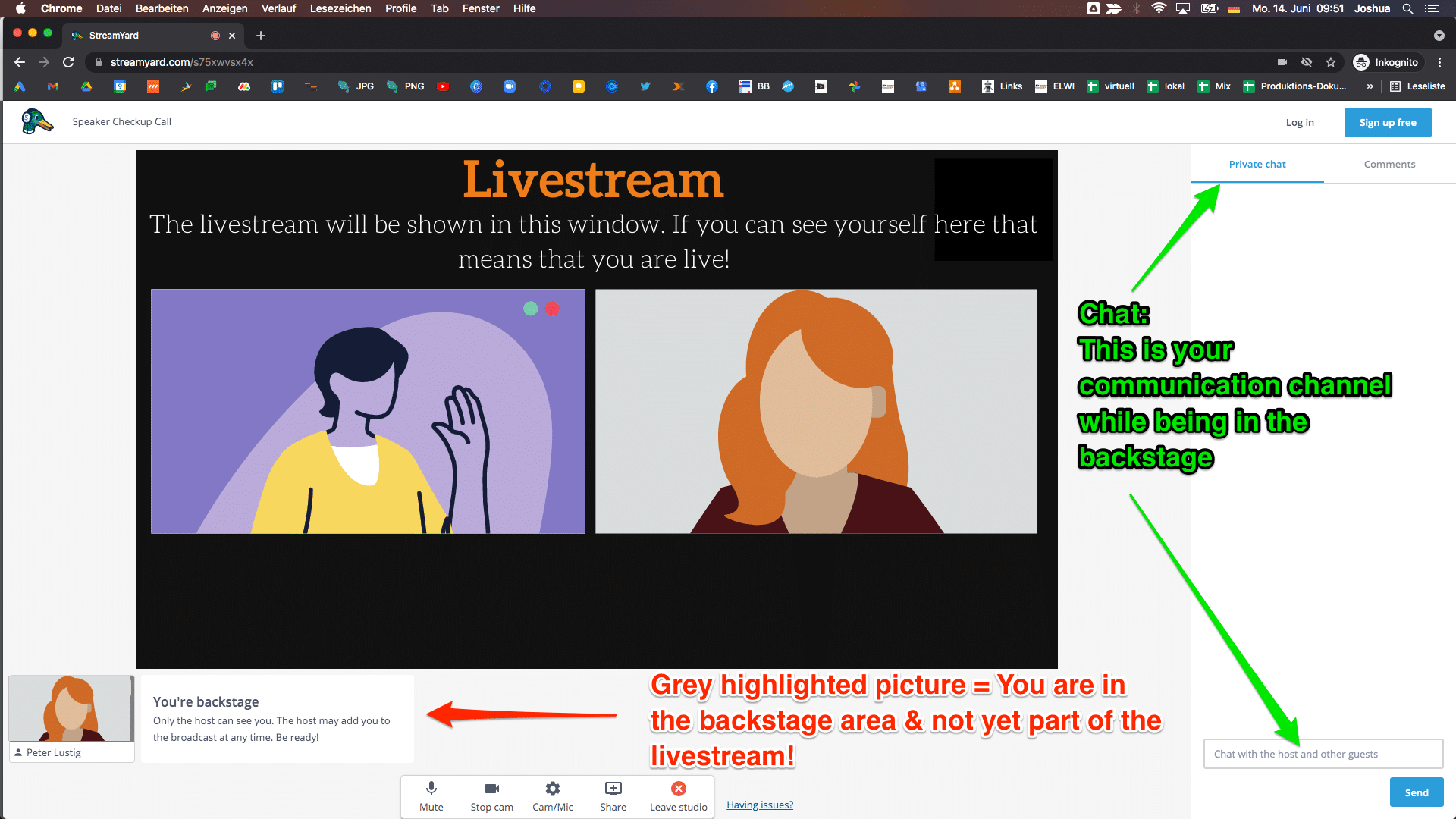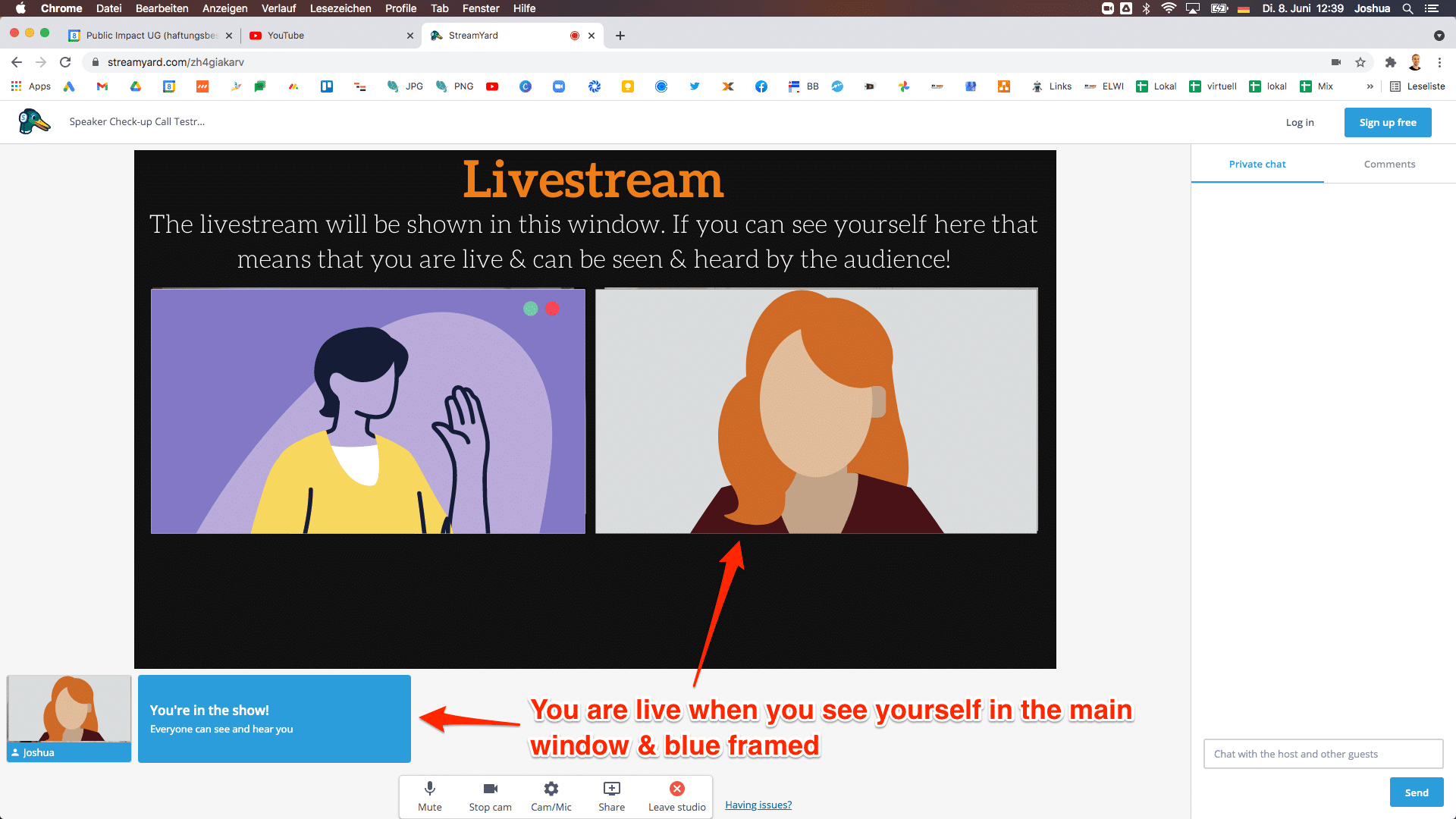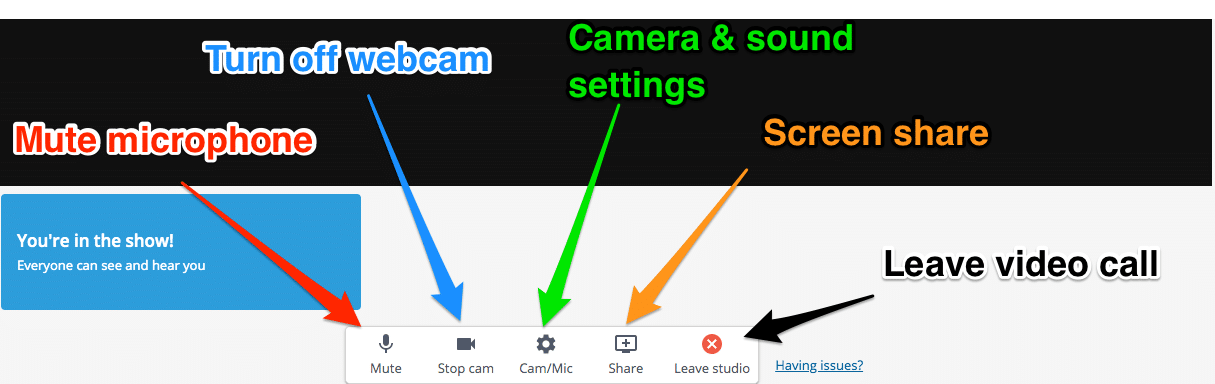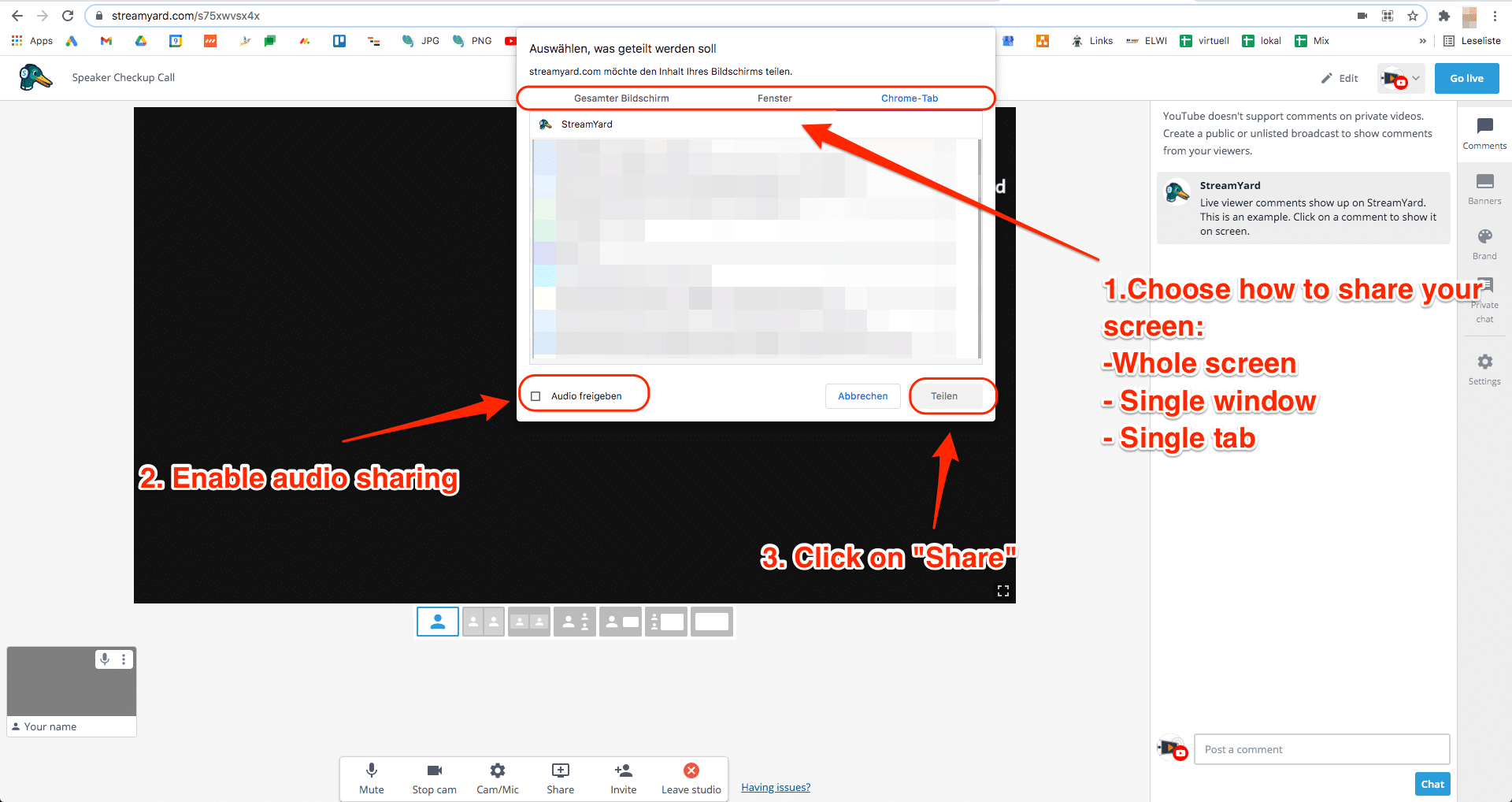How to use Streamyard
What is Streamyard?
Streamyard is a software for live stream productions in your web browser.
You will join the meeting via your web browser, so that we can integrate your webcam picture & headset audio into the live stream.
For you as a speaker, streamyard is very easy to use and enables us to stream the video call in the best quality!
How does Streamyard work?
> You will receive an invitation link from your event host or from us via mail. Please open the link in your browser when it’s time.
> We kindly ask you to ideally join the meeting 15-20 minutes before your scheduled performance.
> Please note that you can not communicate with the moderators during the running conference. Due to that we highly recommend all speakers to join the meeting before the live stream officially starts.
Optional: Trial run – “Speaker Checkup Call
In preparation for bigger events we recommend to use our Speaker Check-up call service*. During the check-up call which will happen a couple of days before the actual event, our team will do a quick test in Streamyard with you and also test the quality of your camera, microphone and light.
You can book an appointment here: https://easylivestream.de/speakercheckup
(* Speaker Check-up Calls have to be paid by the event organizer. Please ensure that the cost for the call will be covered).
Before the big show:
Please use Google Chrome or Mozilla Firefox as a browser. Safari or internet explorer are not compatible with Streamyard!
To ensure a smooth rundown please close all unnecessary programs, windows & tabs on your computer.
→ Restart your computer before the event to clear the RAM.
→ If possible connect your computer to a LAN / network cable and not via Wifi
→ Plug your computer in.
→ Close all Browser windows & tabs (Especially do not open the live stream,
music programs or YouTube – to avoid acoustic feedback)
→ Close all other programs (Also Slack, Outlook etc.). – all programs that can make a sound need to be closed! & programs that consume lots of data
→ Turn off your smartphone and the door bell for the time of the event. Inform your flat mates, family members etc. to avoid unintentional suprises.
Check of video & sound quality
After you have clicked on the invitation link you’ll be asked to choose your camera & microphone. Take time to do so and to test both.
Click on the settings icon- There you can choose which camera & microphone you want to use.
Afterwards you can enter your name in the field “Display Name”. Please enter your real name to help the live stream team!
Backstage area
After you click “Enter studio” you will get into the live production room! There you are able to follow the live stream (in the main picture). After you enter the studio you will not be visible in the live stream. You will first be in the backstage area which you can see based on the grey highlighted picture on the lower left side of your screen and the writing “You’re backstage”.
→ Caution: While being in the backstage area you can not communicate with other participants via the video call. You can only communicate via chat. You will first be able to speak when we switch you live!
→ The chat is not visible in the live stream! It only serves for internal communication!
→ Please be patient! We will see you once you are in the backstage area and will get you in the live stream as soon as the moderators have announced you!
You’re live!
If your preview image in the lower left corner is not highlighted in grey anymore but is framed in blue and written “You’re in the show” that means that you are live!
Now you are able to participate in the conversation and will be seen and heard! Now you also see yourself in the big main window which is the live stream.
Control elements of Streamyard
Screen share
If you want to share your screen please click the “Share” button on the control bar.
After that you can choose whether you want to share your screen or share a video file.
Please note: If you want to show a video in the upcoming livestream please send us the file beforehand so that we can integrate it in the livestream smoothly and you can focus on your presentation. We provide a Google Drive file for every event. Please ask your event organizer for an upload link.
→ Click “Share Screen” and choose whether you want to share your whole screen, a window or a browser tab.
We recommend to just share the window which should be visible in the livestream and not the whole screen.
If you want to share a PowerPoint presentation with sound please access Streamyard with your Google Chrome Browser and choose to share a chrome tab. Please click the button “Share Audio” in the lower left corner.
Please note: If you click on “Share Screen” your shared screen will not be visible in the live stream yet. The livestream team will manage your screen share and will start your screen share when its time and when they see that your presentation is ready!
When you see your shared screen in the big main window you are live!
This means that you can prepare your presentation a couple of minutes before your scheduled time, so that everything is ready when it’s time.
During the presentation
If you want to track the live stream beside your shared screen you’ll need a
second screen or a second laptop.
If you are able to use a second laptop, just open the Streamyard link again
and you can see the live stream. Important: Turn off the sound of the
second laptop to avoid acoustic feedback!
What to do if something goes wrong
In most cases a restart of the website will help (Click in the URL-field and press enter or ctrl+R)
If that doesn’t work: Make sure that your internet is working by trying to load a different website. If the site doesn’t load, you’ll need to reconnect with your wifi. If that doesn’t work either you’ll need a different Internet connection. You could open a hotspot with your smartphone and connect your laptop with the hotspot.
If that doesn’t do the trick either please completely close your browser and open it again. Alternatively turn off your computer and restart it.
You could also use a different laptop or PC or try to dial in via your smartphone by opening the Streamyard link in your smartphone web-browser.
Some companies restrict the use of websites that requests the use of your webcam or microphone. In that case please talk to your IT department or access the website via a different network, like a hotspot from your smartphone or from your home.
Welcome room
During some conferences we will have a speakers welcome room, where you get the chance to test your microphone, camera and presentation again with a technician and make final arrangements. Our colleague will give you the link to the production room at the end of the test.
Our team from EasyLivestream wishes you success with your presentation. If you have any questions feel free to ask them!